Configurar Microsoft Entra ID para Genesys Cloud SCIM (Gestión de identidades)
Para utilizar Genesys Cloud SCIM (Gestión de identidades), configure Microsoft Entra ID para sincronizar las entidades de usuario con Genesys Cloud. En Microsoft Entra ID, cree una aplicación empresarial que configure para trabajar con las API de SCIM. Luego, asigne usuarios y grupos a esta aplicación empresarial.
- Cliente Genesys Cloud OAuth. Para más información, ver Crea un cliente OAuth (Pestaña Genesys Cloud SCIM).
- Generación de tokens
- Configuración de la aplicación
- Aprovisionamiento
- Mapeos (opcional)
- Usuarios y grupos
- Alcance (opcional)
Generación de tokens
Genera un token para usar Aprovisionamiento.
- Abierto Cartero.
- Importe la colección de credenciales de cliente de Genesys Cloud para el formato de colección apropiado desde los siguientes enlaces:
- Formato de colección v1: https://www.getpostman.com/collections/06d3bac569ec729f0a59
- Formato de colección v2: https://www.getpostman.com/collections/b4f0048c7fc833b914c2
- Reemplazar {{medio ambiente}} en la llamada POST API con la URL de inicio de sesión donde se encuentra su organización Genesys Cloud, por ejemplo, https://login.mypurecloud.com/oauth/token. Para obtener una lista de URL regionales, consulte API de plataforma (Centro de desarrolladores de Genesys Cloud).
- Debajo Autorización, agregue la siguiente información:
- Nombre de usuario: Ingrese el ID de cliente del cliente Genesys Cloud OAuth que creó.
- Contraseña: Ingrese el secreto del cliente del cliente Genesys Cloud OAuth que creó.
- Hacer clic Enviar. Su token de acceso aparece en el cuerpo de la respuesta. Utilice este token cuando aprovisione Microsoft Entra ID. Consulte la sección Provisioning.
Configuración de la aplicación
Agregue la aplicación Genesys Cloud para Azure.
- Inicie sesión en Microsoft Entra ID.
- En la columna de la izquierda, haga clic en Aplicaciones empresariales.
- Hacer clic Nueva aplicación.
- Busque y haga clic en Genesys Cloud para Azure.
- Hacer clic Crear.
Aprovisionamiento
Ingrese las credenciales de administrador y pruebe la conexión.
- En la columna de la izquierda debajo Administrar, haga clic en Aprovisionamiento.
- Hacer clic Empezar.
- Desde el Modo de aprovisionamiento menú, seleccione Automático.
- Debajo Credencial de administradors, agregue la siguiente información:
- URL del inquilino: Ingrese la URL del punto final SCIM: https: // {dominio} / api / v2 / scim / v2 /.
Utilice el dominio asociado con la ubicación de su organización Genesys Cloud:
Genesys Cloud region Domain Americas (Canada) api.cac1.pure.cloud Americas (Sao Paulo) api.sae1.pure.cloud Americas (US East) api.mypurecloud.com FedRAMP api.use2.us-gov-pure.cloud Americas (US West) api.usw2.pure.cloud Asia Pacific (Mumbai) api.aps1.pure.cloud Asia Pacific (Seoul) api.apne2.pure.cloud Asia Pacific (Sydney) api.mypurecloud.com.au Asia Pacific (Osaka) api.apne3.pure.cloud Asia Pacific (Tokyo) api.mypurecloud.jp EMEA (Dublin) api.mypurecloud.ie EMEA (Frankfurt) api.mypurecloud.de EMEA (London) api.euw2.pure.cloud EMEA (Zurich) api.euc2.pure.cloud EMEA (UAE) api.mec1.pure.cloud - Token secreto: Ingrese el token de portador. El token de portador es el token de acceso devuelto cuando realizó una llamada a la API en Postman. Ver el Generación de tokens sección.
- URL del inquilino: Ingrese la URL del punto final SCIM: https: // {dominio} / api / v2 / scim / v2 /.
- Hacer clic Conexión de prueba.
- Hacer clic Ahorrar.
- Debajo Estado, haga clic en Sobre junto a Estado de aprovisionamiento.
- Hacer clic Ahorrar.
Mapeos (opcional)
La aplicación Microsoft Entra ID configura automáticamente las asignaciones para grupos y usuarios. Puede modificar estas asignaciones o agregar nuevos atributos a las asignaciones existentes.
- Debajo Mapeos, haga clic en el nombre de una asignación.
- Elimine, edite o agregue una nueva asignación.
Esta tabla muestra las correspondencias de los campos Microsoft Entra ID con los campos SCIM.
Nota:- Las asignaciones permiten un envío unidireccional desde Microsoft Entra ID a Genesys Cloud. Para obtener una tabla que muestra la relación entre los campos SCIM y Genesys Cloud, consulte Asignaciones de campos de SCIM y Genesys Cloud.
- Si utiliza la integración de Microsoft Teams con SCIM, debe establecer asignaciones de campo adicionales para ver la insignia de Microsoft Teams, ver la presencia externa y activar la función de hacer clic para marcar. Para obtener más información, consulte Configure the Microsoft Teams Integration.
- Al sincronizar datos con Microsoft Entra ID, no funcionará el intento de borrar un campo previamente sincronizado asignándolo a un valor vacío. El proceso de sincronización de Microsoft ignora los valores vacíos y deja los datos originales intactos en la implementación SCIM. Esta limitación requiere una planificación cuidadosa para evitar datos persistentes y no deseados. Genesys recomienda realizar una prueba piloto para minimizar los posibles errores con un pequeño subconjunto para verificar la configuración y la asignación de atributos. Cualquier modificación necesaria puede implicar ajustes manuales para los usuarios de prueba sincronizados.
Campo Microsoft Entra ID Campo SCIM Requerido Notas userPrincipleName nombre de usuario sí Este campo genera la dirección de correo electrónico principal en Genesys Cloud. No ([IsSoftDeleted]) activo sí nombre para mostrar nombre para mostrar sí título profesional título No gerente scimEnterpriseUser. manager.value No URN completo: urn:ietf:params:scim:schemas:extension:enterprise:2.0:User:manager.value Departamento scimEnterpriseUser.
DepartamentoNo URN completo: urn:ietf:params:scim:schemas:extension:enterprise:2.0:Usuario:departamento {Campo dependiente del cliente} scimEnterpriseUser.
divisiónNo Este campo es el nombre de la división en SCIM y está asignado al divisionId de Genesys Cloud. Este campo no crea una división. correo correos electrónicos [escriba eq "trabaja"].valor No StripSpaces ([número de teléfono]) phoneNumbers[type eq "work"].value1 No Puede asignar a un número de teléfono con una extensión o solo a una extensión. Ver el Extensiones sección. {Campo dependiente del cliente} phoneNumbers [type eq "trabajo2"].valor1 No Puede asignar a un número de teléfono con una extensión o solo a una extensión. Ver el Extensiones sección. {Campo dependiente del cliente} phoneNumbers [type eq "trabajo3"].valor1 No Puede asignar a un número de teléfono con una extensión o solo a una extensión. Ver el Extensiones sección. {Campo dependiente del cliente} phoneNumbers [type eq "trabajo4"].valor1 No Puede asignar a un número de teléfono con una extensión o solo a una extensión. Ver el Extensiones sección. {Campo dependiente del cliente} phoneNumbers [type eq "hogar"].valor1 No Puede asignar a un número de teléfono con una extensión o solo a una extensión. Ver el Extensiones sección. {Campo dependiente del cliente} phoneNumbers [type eq "otro"].valor1 No Puede asignar a un número de teléfono con una extensión o solo a una extensión. Ver el Extensiones sección. StripSpaces ([móvil]) phoneNumbers [type eq "móvil"].valor1 No Puede asignar a un número de teléfono con una extensión o solo a una extensión. Ver el Extensiones sección. nombre de pila name.givenName No Actualmente no es compatible con Genesys Cloud. apellido name.familyName No Actualmente no es compatible con Genesys Cloud. código postal direcciones [escriba eq "trabaja"].código postal No Actualmente no es compatible con Genesys Cloud. PhysicalDeliveryOfficeName direcciones [escriba eq "otro"] .Formateado No Actualmente no es compatible con Genesys Cloud. Dirección direcciones [escriba eq "trabaja"].Dirección No Actualmente no es compatible con Genesys Cloud. ID de empleado scimEnterpriseUser.
número de empleadoNo URN completo: urn:ietf:params:scim:schemas:extension:enterprise:2.0:User:employeeNumber SingleAppRoleAssignment([appRoleAssignments]) roles[primary eq "True"].value Este campo es el rol asignado a un usuario en Microsoft Entra ID app, y mapeado al rol de usuario de Genesys Cloud.
Cree un rol de aplicación en Microsoft Entra ID y asígnelo al usuario cuando lo añada a la aplicación. Utilice la función SingleAppRoleAssignment para la asignación de atributos. El nombre del usuario role debe ser el mismo en ambas plataformas. Cree un rol de aplicación en Microsoft Entra ID con el nombre del rol de Genesys Cloud que desea asignar al usuario, o viceversa.
— phoneNumbers[type eq "{type}"].primary = true No Este campo designa el número de teléfono asociado con el campo como el número de teléfono principal en la información de contacto del usuario.
Úselo con True constante para establecer un tipo de teléfono específico como principal.
— scimUserExtensions.
routingSkills.[name eq "skill"].proficiencyNo URN completo: urn:ietf:params:scim:schemas:extension:genesys:purecloud:2.0:Usuario:routingSkills — scimUserExtensions.
routingLanguages.[name eq "skill"].proficiencyNo URN completo: urn:ietf:params:scim:schemas:extension:genesys:purecloud:2.0:Usuario:routingLanguages 1 Para los campos Microsoft Entra ID, utilice StripSpaces con asignaciones de números de teléfono, por ejemplo, phoneNumbers[type eq "mobile"].value == StripSpaces([mobile]). La función StripSpaces normaliza el formato de los números de teléfono en Microsoft Entra ID. La estandarización garantiza que los números de teléfono coincidan con el formato de los números de teléfono en Genesys Cloud y evita que se produzcan actualizaciones erróneas de los usuarios.Extensiones
Puede configurar los campos de números de teléfono para usar números de teléfono con extensiones o solo con extensiones.
-
Debajo Tipo de mapeo, Seleccione Expresión.
- En el Expresión , agregue una expresión para un número de teléfono con una extensión o solo una extensión. Importante: Utilice cualquier atributo Microsoft Entra ID en lugar de [telephoneNumber] o [attributeThatContainsExtension].
-
Solo extensión
Join(";ext=", "tel:", StripSpaces([attributeThatContainsExtension])) -
Número de teléfono con extensión
IIF(IsNullOrEmpty(StripSpaces([attributeThatContainsExtension])), StripSpaces([telephoneNumber]), Join(";ext=", Append("tel:", StripSpaces([telephoneNumber])), StripSpaces([attributeThatContainsExtension]) ) )
-
- Para las nuevas asignaciones, en la casilla Atributo de destino, añada el campo SCIM para el atributo de número de teléfono, por ejemplo, phoneNumbers[type eq "work2"].value.
- Hacer clic OK.
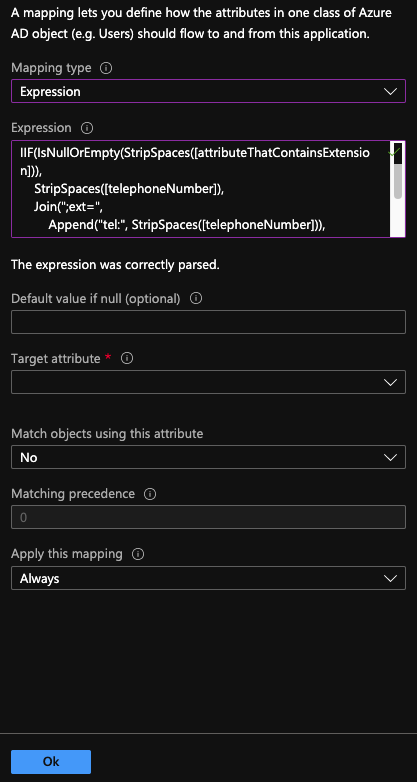
- Hacer clic Ahorrar.
Para obtener más información, consulte Personalización de las asignaciones de atributos de aprovisionamiento de usuarios para aplicaciones SaaS en Microsoft Entra ID en la documentación Microsoft Entra ID.
Usuarios y grupos
Añada los usuarios y grupos que desee sincronizar desde Microsoft Entra ID a Genesys Cloud.
-
- El aprovisionamiento puede crear, actualizar y eliminar usuarios en Genesys Cloud.
- El aprovisionamiento puede agregar usuarios a un grupo público o eliminar usuarios de un grupo público en Genesys Cloud, pero no puede crear ni eliminar grupos en Genesys Cloud. Si está sincronizando grupos, solo seleccione Actualizar.
- Los grupos deben ser públicos y los nombres deben ser los mismos (sin distinguir mayúsculas de minúsculas) en ambas aplicaciones. De lo contrario, Microsoft Entra ID no puede sincronizar la pertenencia del usuario a Genesys Cloud.
- En la columna de la izquierda debajo Administrar, haga clic en Usuarios y grupos.
Aparecerá una lista de usuarios y grupos en su Microsoft Entra ID.
- Hacer clic Agregar usuario.
- Hacer clic Usuarios y grupos.
- Seleccione o busque los usuarios y grupos que desee agregar a esta aplicación.
- Hacer clic Seleccione.
- Hacer clic Asignar.
Para obtener más información, consulte Managing user account provisioning for enterprise apps in the Microsoft Entra admin center en la documentación Microsoft Entra ID y ¿Qué hace que Genesys Cloud cambie el estado de un usuario de Microsoft Entra ID a inactivo o elimine un usuario?.
Alcance (opcional)
Por defecto, Microsoft Entra ID establece el ámbito de Sincronizar sólo los usuarios y grupos asignados. Puede cambiar el alcance para que Microsoft Entra ID sincronice todos los usuarios y grupos con Genesys Cloud.
- En la columna de la izquierda debajo Administrar, haga clic en Aprovisionamiento.
- En el Alcance menú debajo Ajustes, Seleccione Sincronizar todos los usuarios y grupos.
- Hacer clic Ahorrar.
Las API de SCIM ahora sincronizan automáticamente las entidades de usuario de su aplicación empresarial con Genesys Cloud.
Para obtener información sobre Genesys Cloud SCIM (Gestión de identidades), consulte Acerca de Genesys Cloud SCIM (Gestión de identidades) y Descripción general de Genesys Cloud SCIM (Gestión de identidades) (Centro de desarrolladores de Genesys Cloud).

