Configurar la integración de Microsoft Teams
Después de instalar una licencia de Microsoft Teams, un administrador de Genesys Cloud debe agregar, configurar y otorgar acceso al Microsoft Integración de Teams Genesys Cloud.
- Para adquirir una licencia de Microsoft Teams, póngase en contacto con su representante de ventas de Genesys Cloud para obtener ayuda.Para obtener más información, consulte ¿Se factura a los usuarios de Microsoft Teams que no inician sesión en Genesys Cloud?
- Integraciones > Integración > Todos permiso (incluido en el Administrador maestro papel)
- Genesys Cloud configurado con BYOC capacidades.
Antes de agregar y configurar la integración de Microsoft Teams en Genesys Cloud, debe configurar lo siguiente:
- Tenant Microsoft Entra con permisos de administrador para instalar aplicaciones en el tenant . Instale la plantilla de aplicación Genesys Cloud for Azure de Microsoft Azure Marketplace en su inquilino y configure SCIM como se describe aquí .
- Un troncal Session Initiation Protocol (SIP) a Teams Direct Routing vía Session Border Controller (SBC). El SBC es necesario para la parte de integración telefónica de la configuración de Microsoft Teams, mientras que no es necesario para la integración de presencia con Microsoft Teams. Para obtener más información, consulte el Enrutamiento directo de Microsoft Plan artículo. Las configuraciones de la arquitectura SIP y SBC son complejas y se adaptan a sus requisitos.
- Establezca las siguientes asignaciones de campos para garantizar que las transferencias de llamadas entre Genesys Cloud y Microsoft Teams funcionen como se espera:
Campo Microsoft Entra ID Campo SCIM Campo de Genesys Cloud número de teléfono phoneNumbers [type eq "microsoftteams"].valor UserProfile.contactInfo. [0] .phone_other. [0] .value.number objectId urn: ietf: params: scim: schemas: extension: genesys: purecloud: 2.0: User: externalIds [eq de autoridad "microsoftteams"].valor
- Para obtener más información sobre la compatibilidad con números de teléfono que no son E.164, consulte ¿Puedo agregar un número que no sea E.164 a un contacto interno?.
- Agregue manualmente los atributos SCIM específicos de Microsoft Teams para todas las nuevas instalaciones de la aplicación SCIM.
Las asignaciones de campo agregadas se muestran en Asignaciones de atributos.
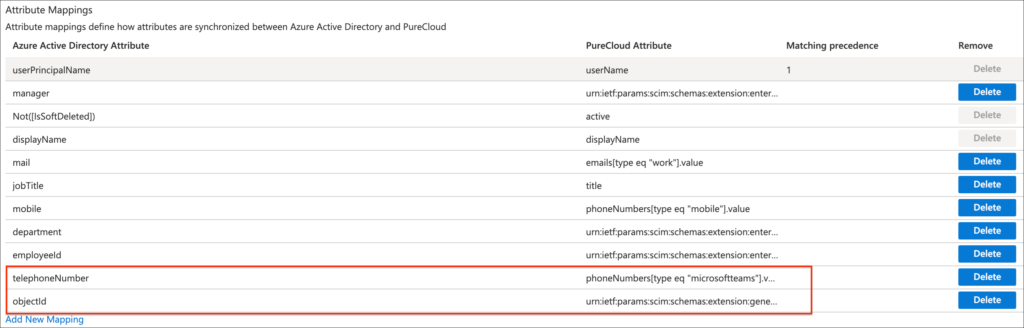
Agrega la integración
- Hacer clic Administración.
- Debajo Integraciones, haga clic en Integraciones.
- Hacer clic Agregar integración.
- En el cuadro de búsqueda, escriba Equipos de Microsoft.
- Busque la tarjeta titulada Microsoft Integración de equipos.
- Hacer clic Instalar en pc. Aparecen detalles sobre la integración.
Asignar rol
Para usar la aplicación de integración de Microsoft Teams y ver las insignias, debe tener la Usuario de equipos de Microsoft y Empleado roles, o cualquier rol con el Integración > equipos de microsoft > Vista y Integración > Comunicaciones Unificadas > Vista permisos Para obtener más información sobre cómo asignar un rol, consulte Asigne roles, divisiones, licencias y complementos.
usuarios con la Integración > Comunicaciones Unificadas > Vista El permiso puede ver las insignias para los usuarios de integración que se han completado a través de SCIM.
usuarios con la Integración > equipos de microsoft > Vista El permiso puede usar el flujo de trabajo de transferencia de llamadas para ver la presencia de los usuarios de integración que se han completado a través de SCIM.
Habilite la aplicación Genesys Cloud for Teams
Para realizar solicitudes a Microsoft Teams y Microsoft Entra en nombre de su inquilino de Genesys Cloud, debe instalar una nueva aplicación en Azure. Puede instalar la aplicación desde aquí o siga las instrucciones a continuación para instalar la aplicación mediante la autenticación a través de Genesys Cloud. Al autenticarse como administrador de Azure con Azure en la aplicación Genesys Cloud Teams por primera vez, la nueva aplicación Genesys Cloud for Teams se instala en su tenant de Microsoft Entra para todos los usuarios.
Dependiendo de cómo estén configurados sus permisos de Azure, los usuarios de su aplicación no necesitan autorización ni solicitar permisos para Genesys Cloud desde Azure más allá de este paso:
- En Genesys Cloud, haga clic en el Aplicaciones icono.

- En el grupo de aplicaciones, seleccione Equipos de Microsoft.
- Inicie sesión con sus credenciales de Azure.
- Hacer clic Iniciar sesión en Microsoft.
Nota: Si ha iniciado sesión en Genesys Cloud utilizando Microsoft Entra single sign-on, la ventana emergente se muestra y desaparece rápidamente, ya que su usuario tiene una sesión Azure válida en Genesys Cloud a través de single sign-on. - Asegúrese de que el Integración en la nube de Genesys para equipos La aplicación con el identificador de aplicación 728ece5a-0f26-4c43-9705-cea9debe3fb5 está instalada en su inquilino:
- Inicie sesión en https://portal.azure.com/.
- En el centro de administración de Microsoft Entra, vaya a Identidad > Aplicaciones > Aplicaciones empresariales > Todas las aplicaciones.
- Busque la aplicación en la lista.
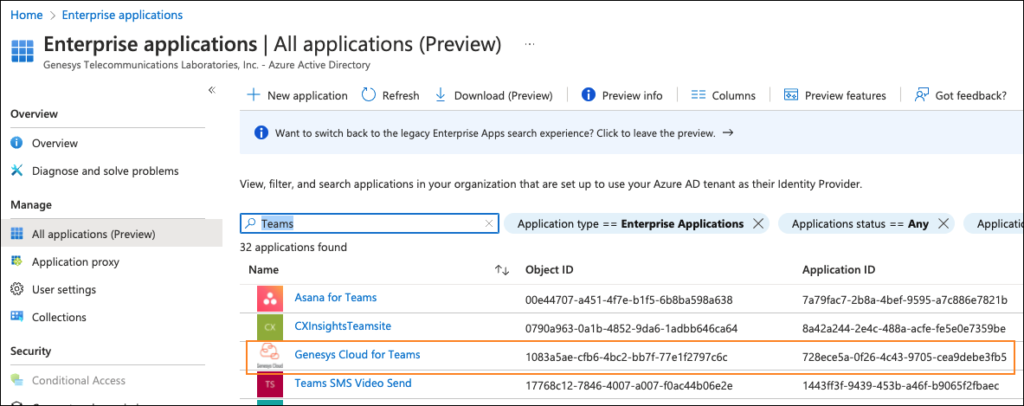
- (Opcional) En función de la configuración del inquilino de Microsoft Entra para instalar aplicaciones, se puede pedir a los usuarios que acepten los permisos necesarios o que soliciten la aprobación del administrador para los permisos de Azure al iniciar sesión en la integración de Teams External App en Genesys Cloud por primera vez. Para evitar que se solicite el consentimiento a los usuarios, un administrador de Azure puede conceder el consentimiento en nombre del inquilino de Microsoft Entra completando estos pasos:
- Hacer clic Otorgar consentimiento de administrador para su directorio predeterminado.
- Hacer clic Aceptar. A El modal de confirmación aparece en Azure.
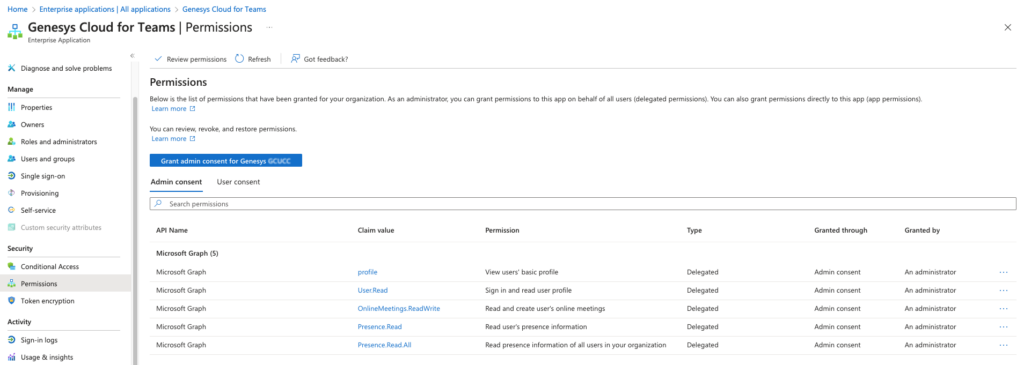
Nota: Si un administrador de Azure proporciona el consentimiento de arrendatario global para estos permisos al iniciar sesión en la aplicación Microsoft Teams en Genesys Cloud, no se les pedirá a los usuarios que proporcionen estos permisos individualmente.

