Cree un centro de contacto en Salesforce Service Cloud
- Guía de configuración de CX Cloud, Voice para Salesforce Service Cloud
- Se necesita un certificado autofirmado para hacer y recibir llamadas de voz. Consulte Requisitos.
- Clave privada generada para la integración. Consulte Requisitos.
Cree un centro de contacto en Salesforce Service Cloud con Genesys Cloud como proveedor de telefonía.
Para crear un centro de contacto:
- Inicie la aplicación Lightning con la pestaña Configuración de CX Cloud Genesys en Salesforce.
Aparece la página de listados de paquetes.
- En la página de listados de paquetes, haga clic en Configure en la sección CX Cloud, Voice for Salesforce Service Cloud.
- Haga clic en Crear un Contact Center.
Siga los pasos para completar la creación de un centro de contacto.
Para generar un archivo XML para la configuración del centro de contacto en Salesforce:
- Haga clic en el icono Expandir para el paso Generar y cargar XML de Contact Center.
- En la sección Configuración del Contact Center, introduzca los siguientes datos que son obligatorios:
- Nombre para mostrar del centro de contacto
- Región de Genesys Cloud
- Prefijo de larga distancia
- Clave pública
- (Opcional) En la sección Configuración de SSO, introduzca el Nombre del proveedor de SSO y el Nombre de la organización.
Mediante el uso de un proveedor de identidad de inicio de sesión único (SSO), un agente puede iniciar sesión en una aplicación como Salesforce y, a continuación, iniciar sesión automáticamente en el cliente. Para obtener información sobre los proveedores de inicio de sesión único que admite Genesys Cloud, consulte Acerca del inicio de sesión único (SSO). Si introduce un Nombre de proveedor SSO y el Nombre de la organización, todos los agentes de su organización utilizarán el proveedor de identidad de inicio de sesión único que haya introducido. Para los agentes que no utilicen este proveedor de identidad de inicio de sesión único, cree un Centro de Contacto independiente y asigne esos agentes.
- En el cuadro Nombre del proveedor de identidades SSO, introduzca el nombre del proveedor de identidades de inicio de sesión único que desea utilizar. Para obtener una lista de valores válidos del parámetro
provider, consulte Additional Authorization Parameters en el Centro de desarrollo de Genesys Cloud. - En el cuadro Nombre de la organización de Genesys Cloud, introduzca el nombre de la organización de Genesys Cloud que utiliza este proveedor de identidad de inicio de sesión único.Nota: Asegúrese de que las mayúsculas del nombre de la organización coincidan con las mayúsculas del nombre corto de su organización. Para obtener más información, consulte Modificar la configuración de la organización.
- En el cuadro Nombre del proveedor de identidades SSO, introduzca el nombre del proveedor de identidades de inicio de sesión único que desea utilizar. Para obtener una lista de valores válidos del parámetro
- Haga clic en Generar configuración de Contact Center.
Se crea un archivo XML y se descarga en su máquina local.
Utilice el archivo XML descargado para crear un centro de contacto.
Para crear un centro de contacto en Salesforce:
- Haga clic en Crear un centro de contacto en Salesforce.
- En la página Partner Telephony Contact Centers, haga clic en New.
- Seleccione el proveedor de telefonía como Genesys Cloud en la región correspondiente y haga clic en . Siguiente.
- Haga clic en Cargar archivo XML y seleccione el archivo XML de definición del centro de contacto que ya ha generado.
- Busque el centro de contacto recién creado en la lista y verifique que se muestra el certificado para el centro de contacto desde el archivo XML.
Para configurar la integración en Genesys Cloud desde Salesforce:
- Haga clic en el icono Expandir para el paso Configurar los ajustes de integración en Genesys Cloud.
- Seleccione el cliente OAuth de la lista para la integración.
- En el campo Nombre de integración, introduzca un nombre único para la integración en Genesys Cloud.
- En Filtrado de grupos de Genesys Cloud, introduzca el nombre del grupo de Genesys cuyos miembros utilizan la integración.
- Haga clic en Upload Files y seleccione el archivo de clave privada o puede soltar el archivo de clave privada.
- Haga clic en Crear integración.
Si está configurando la integración desde Genesys Cloud, expanda la opción Manual integration setting information y copie los detalles de los campos Salesforce Organization Id y Salesforce Contact Center Name. Para abrir la aplicación de navegador de Genesys Cloud, haga clic en Configure los ajustes de integración de Genesys Cloud.
Para configurar la integración en Genesys Cloud:
- Hacer clic Administración.
- Debajo Integraciones, haga clic en Integraciones.
- Haga clic en Menú > TI e integraciones > Integraciones.
- Haga clic en Integraciones en la esquina superior derecha.
- Busque la integración CX Cloud de Genesys y Salesforce y haga clic en Instalar.
- (Opcional) Genesys Cloud proporciona un nombre predeterminado. Si modifica el nombre, asegúrese de que es único.
- Haga clic en el Configuración pestaña.
- En la pestaña Propiedades, haga clic en Añadir propiedad y rellene los siguientes datos obligatorios sobre el centro de contacto en Salesforce:
- Id. de organización de Salesforce
- Nombre del centro de contacto de Salesforce
- Filtrado de grupos
- En la pestaña Credenciales, haga clic en Configurar. Se abre la ventana Configurar credenciales.
- Introduzca la clave privada de la integración.
- Haga clic en OK y luego Guardar.
- Para activar su nueva integración, ponga el interruptor Estado en Activo.
- Hacer clic sí.
Configure los ajustes del centro de contacto, incluidos el registro, la asignación de estados y los atributos de las llamadas.
Habilitar el registro del lado del servidor
Permite el registro al que puede acceder el Servicio de Atención al Cliente. Cuando tiene problemas y se pone en contacto con el Servicio de Atención al Cliente, éste le solicita estos archivos de registro. El registro del lado del servidor permite al Servicio de Atención al Cliente acceder directamente a estos registros.
Mapa de estado
Mantenga sincronizados los estados de sus agentes entre Genesys Cloud y Omni-Channel. Cree un estado de presencia denominado Disponible para voz que incluya canales de servicio para llamadas de voz. Cuando los agentes se registran en ese estado de presencia, reciben las llamadas de voz entrantes. Para más información, consulte Crear un estado de presencia y dar acceso a los usuarios al estado de presencia. La asignación de estado le permite controlar cómo reciben los agentes las llamadas de voz en Salesforce Service Cloud Voice y Genesys Cloud.
La siguiente tabla muestra un ejemplo de asignación de estado entre los estados de Genesys Cloud y Omni-Channel. Cuando el estado de un agente se establece como en cola en Genesys Cloud, el agente está disponible en Salesforce para recibir llamadas de voz. Del mismo modo, cuando el agente sale de la cola en Genesys Cloud, el estado Omni-Channel se establece en Disponible y el agente puede recibir otras interacciones aparte de las llamadas de voz, como chats y correos electrónicos.
| Estado del omnicanal | Estado de Genesys Cloud |
|---|---|
| Disponible para voz | En cola |
| Al salir del estado "Disponible para voz" | Disponible |
| Ocupado |
Al salir del estado "En cola" |
| Disponible sólo para llamadas fuera de la cola o directas |
Estado del teléfono por defecto |
- Para seguir el ejemplo de asignación de estados, tiene que crear los estados de presencia Ocupado y Disponible fuera de cola o Sólo llamadas directas en Salesforce y asegurarse de que los usuarios tienen acceso a estos estados.
- El perfil del agente del contact center debe incluir un estado de presencia predeterminado asignado. El estado de presencia por defecto actúa como respaldo cuando un agente recibe una llamada mientras se encuentra en estado de no-teléfono. El estado de presencia por defecto permite al agente cambiar al estado de teléfono activado cuando entra una llamada.
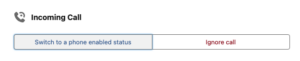
Sincronización de estado mejorada
Puede crear una clase de extensión en Salesforce que detalle la asignación de estado entre Salesforce y Genesys Cloud. Introduzca el nombre de la clase de extensión en el cuadro de búsqueda y seleccione la clase de la lista.
Para obtener más información sobre cómo crear la clase de extensión, consulte Genesys Cloud Developer blueprint.
Mapeo de campos de conversación de Genesys Cloud
Salesforce Service Cloud Voice proporciona registros de llamadas de voz para los que puede asignar los campos a sus atributos de interacción. Los campos de Salesforce representan la llamada en Service Cloud Voice. Para obtener más información, consulte Sincronizar atributos de llamada con registros de Salesforce VoiceCall.
Consulte también Voice Call Fields en la documentación de Salesforce.
Para realizar y recibir llamadas de voz, añada usuarios al centro de contacto. Puede asociar un usuario a un solo centro de contacto a la vez.
Para añadir usuarios al centro de contacto en Salesforce:
- Haga clic en Add Contact Center Users.
- En la sección Usuarios del Contact Center, haga clic en Añadir.
- En la ventana de Añadir Usuarios de Contacto, se listan todos los usuarios con los conjuntos de permisos de Administrador de Centro de Contacto o Agente de Centro de Contacto. Seleccione los usuarios de la lista y haga clic en Hecho.

