Agregar contenido a un módulo de desarrollo y comentarios
- Admin con los siguientes permisos:
- Aprendiendo > Asignación > Vista
- Aprendiendo > Módulo > Todos
- Aprendiendo > Regla > Todos
o
- Función de administrador de rendimiento con los siguientes permisos:
- Aprendiendo > Asignación > Agregar, eliminar, restablecer, ver
- Aprendiendo > Módulo > Agregar, archivar, eliminar, editar, publicar
- Aprendiendo > Regla > Editar vista
El contenido implica la información que desea que el agente aprenda. El contenido puede ser un vídeo que el agente debe ver, un documento que debe estudiar, una URL a un sitio con información importante, etc.
Cuando trabaja con Desarrollo y Comentarios, solo puede crear, trabajar con, editar y asignar un módulo de comentarios en las divisiones para las que tiene permiso. Es decir, solo puede ver datos de las divisiones de las que es miembro. Para más información, ver Resumen de divisiones y Asignar roles, divisiones, licencias y complementos .
El contenido debe estar en uno de los siguientes tipos de archivo:
- imágenes (.bmp, .gif, .jpeg / .jpg, .png)
- documentos (.pdf)
- video (.mpeg / .mpg / .mp4)
- audio (.mpeg / .mpg / .mp4, .mpeg3 / .mp3)
Usar Documentos de Genesys Cloud para almacenar los archivos de contenido.
Para añadir contenido URL a un módulo:
- En el creador del módulo, haga clic en el Contenido pestaña.
- Haga clic en Añadir contenido y elija URL.
- En URL, escriba la URL necesaria para que el agente pase.
- (Opcional) Para añadir más URLs, repita los pasos 2-3.
- Utilice las flechas de la fila de contenido para reordenar el contenido. Este orden es su sugerencia para que los agentes procedan a través del módulo. Los agentes pueden decidir revisar el contenido en el orden que deseen.
- Para previsualizar el contenido en una nueva pestaña, haz clic en Guardar y previsualizar.
- Para previsualizar el módulo de contenido, haga clic en Preview Module.
- Para publicar el contenido, haga clic en Guardar y publicar.
- Cuando modifique el contenido que aparece en la pestaña Contenido, cualquier nueva asignación del módulo utilizará el contenido actualizado. Cualquier módulo que esté actualmente en progreso también hace referencia al nuevo contenido.
- Cuando se actualiza el contenido en Gestión de contenidos mientras un curso está en curso, se utiliza el contenido más reciente de Gestión de contenidos.
- Después de eliminar el contenido en Gestión de Contenidos, el módulo muestra un error que indica que el contenido vinculado ya no está disponible.
- Haga clic en Eliminar junto a la URL correspondiente y, a continuación, haga clic en Eliminar para eliminar la URL.
Para añadir contenido documental a un módulo:
- En el creador del módulo, haga clic en el Contenido pestaña.
- Para cargar un nuevo documento o imagen, en la parte derecha, en Documentos, haga clic en el icono Cargar .
- Seleccione el archivo deseado y haga clic en Abrir. Nota: Sólo puede cargar un archivo cada vez. Los formatos de archivo admitidos son .jpeg, PNG y .pdf.
- Seleccione el espacio de trabajo .
- Escriba el nombre del archivo . Por defecto, el sistema elige el nombre del archivo cargado como nombre del archivo.
- En Add Tags, introduzca las etiquetas necesarias. Nota: No puede editar un archivo después de cargarlo.
- Haga clic en Upload para añadir el documento.
- (Opcional) Para añadir más documentos, repita los pasos 2 a 7.
- Para añadir el documento al contenido, haga clic en el documento deseado.
- Reordene el contenido usando las flechas en la fila de contenido. Este orden es su sugerencia para que los agentes procedan a través del módulo. Los agentes pueden decidir revisar el contenido en el orden que deseen.
- (Opcional) Para filtrar los documentos, haga clic en el icono Filtrar . Puede filtrar los documentos por Espacio de trabajo, Tipo de archivo, o Intervalo de fechas.
- Para previsualizar el contenido en una nueva pestaña, haz clic en Guardar y previsualizar.
- Para previsualizar el módulo de contenido, haga clic en Preview Module.
- Para publicar el contenido, haga clic en Guardar y publicar.
- Comparta el contenido de Documentos con acceso total con todos los gestores de formación para que puedan editar la vista Admin.
- No es necesario que comparta el contenido de Content Management con el Agente de forma explícita. Después de asociar contenido con un módulo y asignar el módulo a un agente, el agente puede acceder al contenido.
- Cuando se modifica el contenido que aparece en la pestaña Contenido, cualquier nueva asignación del módulo utiliza el contenido nuevo/actualizado. Cualquier módulo que esté actualmente en progreso también hace referencia al nuevo contenido.
- Cuando se actualiza el contenido en Gestión de contenidos mientras un curso está en curso, se utiliza el contenido más reciente de Gestión de contenidos.
- Después de eliminar el contenido en Gestión de Contenidos, el módulo muestra un error que indica que el contenido vinculado ya no está disponible.
- Haga clic en el icono Eliminar situado junto al documento correspondiente y, a continuación, haga clic en Eliminar para eliminar el documento.
Puede crear su contenido en texto enriquecido y utilizar la barra de herramientas de formato de texto para dar formato a su texto y mejorar la legibilidad. Las opciones de formato incluyen listas con viñetas, hipervínculos personalizados, etc. El campo de edición de texto muestra el texto formateado.
Para dar formato al texto, seleccione un botón de formato y escriba el mensaje, o bien escriba primero el mensaje, resalte el texto al que desea dar formato y, a continuación, seleccione un botón de formato.
Para añadir contenido de texto enriquecido a un módulo:
- En el creador del módulo, haga clic en el Contenido pestaña.
- Haga clic en Añadir contenido y elija Texto enriquecido.
- Haga clic en el editor Rich Text o en Editar. Aparecerá el cuadro de diálogo Editor de texto enriquecido.
- En la ventana del editor de texto enriquecido, escriba o copie y pegue su contenido y dele el formato que desee.
- Haga clic en Aceptar para aceptar el contenido creado o Cancelar para cancelar el contenido.
- Para previsualizar el contenido en una nueva pestaña, haz clic en Guardar y previsualizar.
- Para previsualizar el módulo de contenido, haga clic en Preview Module.
- Para publicar el contenido, haga clic en Guardar y publicar.
- Puede copiar texto simple con formato HTML de fuentes externas y pegarlo en el módulo de contenido de texto enriquecido.
- Puede incrustar las imágenes alojadas externamente en su contenido junto con la URL de origen. Cualquier imagen incluida en el texto enriquecido debe ser de acceso público. Las imágenes que no son de acceso público no se cargan al iniciar el texto enriquecido.
- Puede añadir hasta un máximo de 10 pasos de texto enriquecido por módulo de aprendizaje. Los módulos de aprendizaje admiten un máximo de 50 KB de contenido de texto enriquecido por paso de información, lo que equivale a unos 80 párrafos o 7593 palabras, dependiendo del formato.
- Si no hay formato de encabezamiento en el texto, la primera línea del texto se considera el título del contenido cuando se muestra a los cesionarios. Si no hay texto, la descripción alternativa de una imagen se considera el título del contenido. Si no existe una descripción alternativa para una imagen, el título del contenido se crea con la combinación de texto enriquecido seguido de un número. Por ejemplo, Rich Text 2.
- Haga clic en el icono Eliminar situado junto al texto enriquecido correspondiente y, a continuación, haga clic en Eliminar para eliminar el texto enriquecido.
Barra de herramientas de formato
| Formateo | Botón | Texto de ejemplo |
|---|---|---|
| Deshacer | Deshacer la acción anterior. | |
| Rehacer | Rehacer la acción anterior. | |
| Estilo de encabezamiento |
Cambie el estilo del encabezamiento en el menú desplegable Bloques. Por defecto, el estilo de párrafo está activado. Por ejemplo, aquí está la rúbrica 3. |
|
| Estilo de fuente | Cambia el estilo de letra. El estilo por defecto es Roboto. | |
| Tamaño de fuente | Cambia el tamaño de letra. El tamaño por defecto es 12 pt. | |
| Negrita | Aquí hay algunos texto en negrita. | |
| Itálico | Aquí está texto en cursiva. | |
| Subrayar | Aquí hay algunos texto subrayado. | |
| Tachado |
|
Aquí hay algunos |
| Subíndice | Aplicar subíndice al texto. Por ejemplo, H2O. | |
| Superíndice | Aplique el superíndice al texto. Por ejemplo, x2 + y2. | |
| Color de fuente | Cambiar la fuente color. | |
| Destacar |
|
Resaltar el texto. |
| Insertar tabla | Inserta una tabla. | |
| Alinear a la izquierda |
Este texto está alineado a la izquierda. |
|
| Alinear al centro | Este texto está centrado. | |
| Alinear a la derecha |
Este texto está alineado a la derecha. |
|
| Justificar | Este texto está justificado. El texto se alinea tanto a la izquierda como a la derecha añadiendo espacio extra entre palabras y letras. | |
| Lista con viñetas |
|
|
| Lista numerada |
|
|
| Disminuir sangría |
|
Reduce la sangría. |
| Aumentar sangría |
|
Aumenta la sangría. |
| Cita |
|
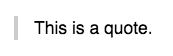 |
| Enlace |
|
Revisar la Centro de Recursos. |
| Imagen | Inserta una imagen. | |
| Formato claro | Quitar formato. Regrese al texto sin formato. | |
| Código fuente |
|
Acceda al código fuente HTML. |
Scorm es un conjunto de normas técnicas para productos de software de e-learning. Si utiliza un paquete Scorm 1.2 para su módulo de desarrollo, el módulo de aprendizaje se inicia como contenido incrustado para los agentes cuando tienen que completar un módulo de desarrollo.
Para saber más sobre Scorm, consulte la documentación oficial .
Para añadir un paquete Scorm 1.2 a un módulo:
- En el creador del módulo, haga clic en el Contenido pestaña.
- Haga clic en Añadir contenido y elija Scorm 1.2.
- Introduzca un Nombre para mostrar contenido y un Descripción.
- En Scorm 1.2, cargue un paquete Scorm 1.2 en un archivo .zip comprimido.
- Para previsualizar el contenido en una nueva pestaña, haz clic en Guardar y previsualizar.
- Para previsualizar el módulo de contenido, haga clic en Preview Module.
- Para publicar el contenido, haga clic en Guardar y publicar.

