Trabajar con co-browse para sesiones de chat en la web
Para charlar:
- Cobrowse > Session > Vver permiso
- Cobrowse > Chat > Escalar permiso
Para voz (legado):
- Cobrowse > Session > Vver permiso
- Cobrowse > Voz > Escalar permiso
Una sesión de navegación conjunta es una adición a una interacción que le permite navegar simultáneamente por una página web con el usuario con el que está interactuando. Con la navegación conjunta, puede responder más rápidamente a las preguntas que los usuarios tienen sobre una página web o ayudar a los usuarios a completar un proceso. Si el participante da permiso, también puede tomar el control de la pantalla para ayudar al participante a navegar o completar un formulario. Genesys Cloud muestra un icono de enlace entre una interacción y su sesión de navegación compartida asociada.
Las sesiones de navegación compartida tienen un participante y hasta dos espectadores:
- Partícipe: El usuario que comparte su pantalla, normalmente un cliente.
- Espectador: El usuario que ve la pantalla compartida, generalmente un agente. Un agente puede ejecutar una sesión de navegación compartida a la vez.
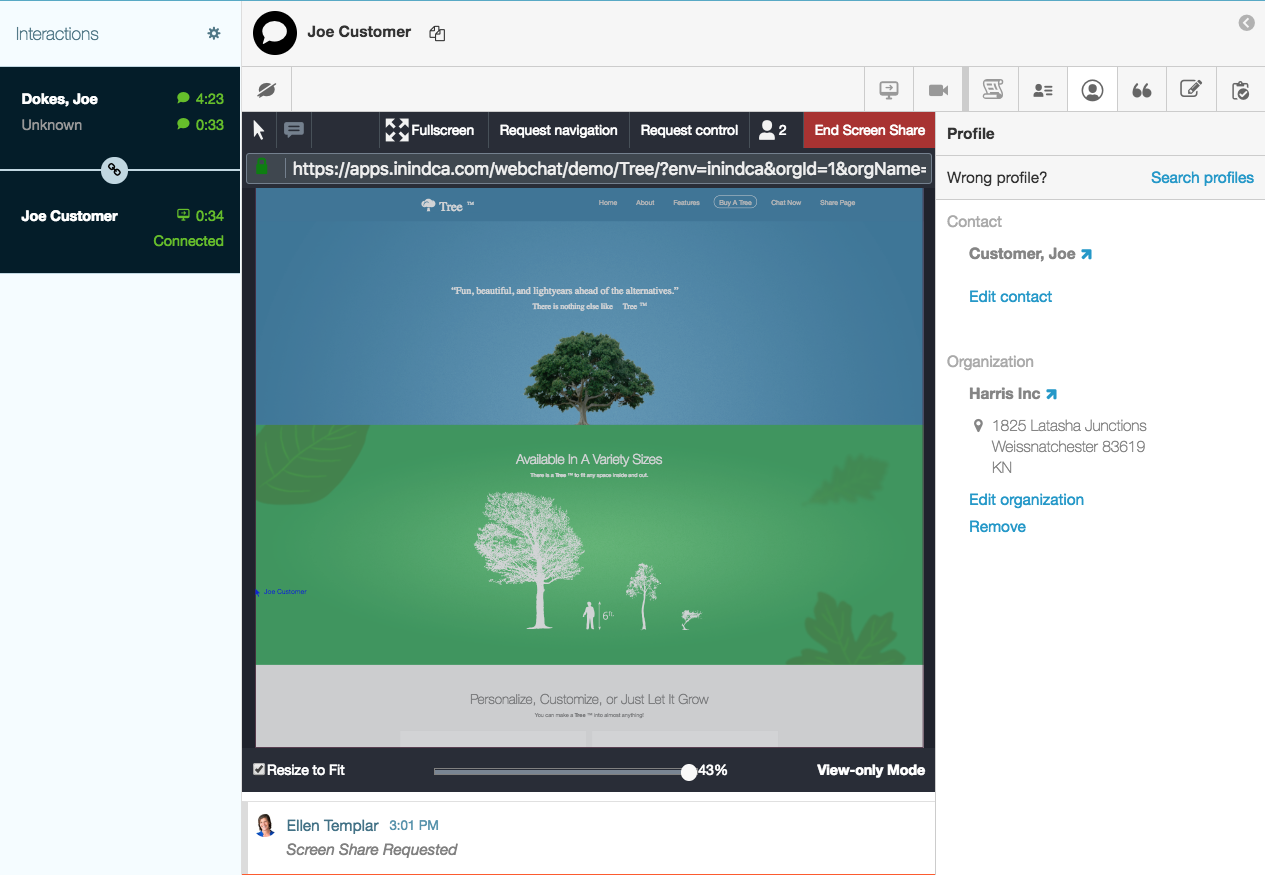
La navegación conjunta brinda tanto al usuario que comparte como al espectador más herramientas de comunicación:
- Cuando los espectadores o el participante hacen clic en cualquier parte de la página, la navegación conjunta marca el lugar en el que el usuario hizo clic con un gráfico circular de color.
- Los espectadores pueden solicitar el control de la página. Por ejemplo, un agente puede solicitar el control para completar parte de un formulario por sí mismo.
- Tanto el participante como el espectador pueden agregar anotaciones de texto, que Genesys Cloud muestra a ambos usuarios.
- Los administradores pueden configurar la página compartida para que no se muestre al espectador ninguna información confidencial del lado del participante.
- En un chat web existente, haga clic en Compartir pantalla de inicio.
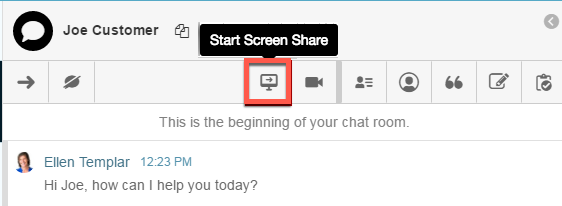
Aparece un mensaje en la ventana de chat del participante solicitando que comparta su navegador. - Pídale al participante que haga clic Empezar a compartir.
Una vez que el participante acepta la solicitud, Genesys Cloud crea una sesión de navegación conjunta entre usted y el participante. Ahora puede ver el navegador del participante.
- En una interacción de voz existente, haga clic en Compartir pantalla de inicio.

Genesys Cloud genera un Clave de seguridad.
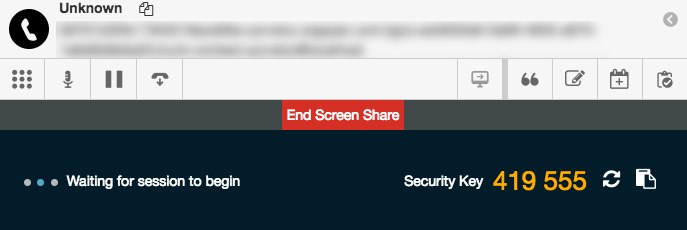
- Ayude al participante a localizar el cuadro de texto de la clave de seguridad en su aplicación. La ubicación de este cuadro varía según el uso que haga su organización de la navegación conjunta.
- Pídale al participante que ingrese la clave de seguridad a medida que la lee. (El espacio no es parte de la clave).
- Pídale al participante que haga clic Compartir tu pantalla.
Después de que el participante ingrese correctamente la clave y haga clic Compartir tu pantalla, Genesys Cloud crea una sesión de navegación compartida entre usted y el participante. Ahora puede ver el navegador del participante.
Puede ver una sesión de navegación conjunta en modo de pantalla completa, lo que le ayuda a ver más fácilmente la página compartida.
Para ingresar al modo de pantalla completa, haga clic en Fmodo de pantalla completa.
Para salir del modo de pantalla completa, haga clic en Salir del modo de pantalla completa.
Cuando tenga el control de la página, podrá realizar las siguientes acciones:
- Escriba los campos de texto en la página del participante.
- Seleccione casillas de verificación y otros campos del formulario.
- Avanza a la siguiente pantalla.
- Hacer clic Solicitar control. Genesys Cloud envía al participante un mensaje que le pide al participante que permita la solicitud:

- Espere a que el participante permita la solicitud.
Hacer clic Control de liberación. Genesys Cloud le devuelve al modo de solo visualización.
Las anotaciones te ayudan a marcar lugares específicos en la pantalla de quien comparte.
- Haga clic en el icono de anotaciones.

- Escribe una nota.
- Hacer clic Ahorrar. El que comparte ve tu nota.
Para cambiar el tamaño del visor por porcentaje, arrastre el control deslizante.![]()
Para cambiar el tamaño del visor de modo que la pantalla del participante quepa dentro de su visor, seleccione Cambiar el tamaño para ajustar.
Para finalizar una sesión de navegación conjunta, haga clic en Compartir pantalla final. Finalizar una sesión no finaliza la interacción asociada.

