Componente de secuencia de comandos de la página web
El componente de página web incrusta una página web alojada en una página de secuencia de comandos. En tiempo de ejecución, la página especificada se carga con la página del script.
Importante:
-
El sitio web al que se hace referencia debe permitir la incrustación de páginas en páginas de otros dominios. En otras palabras, debe configurar opciones de x-frame en el servidor web para permitir que otros dominios muestren sus páginas dentro de etiquetas iframe. De lo contrario, el componente de la página web no puede mostrar la URL.
-
Debes usar HTTP seguro al especificar la URL (https: // en lugar de http: //).
-
En la barra de herramientas Componente, haga clic en Página web .
-
Ampliar la Común grupo en el panel de propiedades. Luego escriba la URL completa de una página web en el Fuente de la página web caja. Opcionalmente, elija una variable de cadena cuyo valor contenga una URL.
Por ejemplo:
https://www.usps.com/
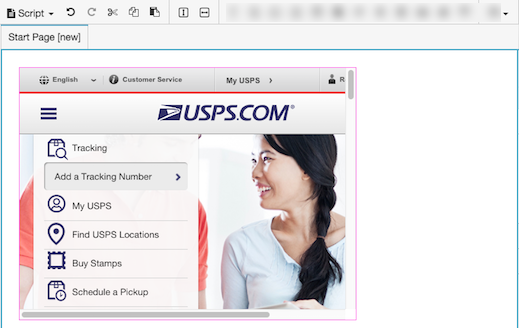
La página se carga inmediatamente para que pueda verificar que la URL es válida. No es necesario seleccionar el modo Vista previa.
-
Establezca cualquier otra propiedad del componente.
Común
El origen de la página web establece la URL de una página web para que se incruste dentro de un componente de la página web. Puede escribir la URL de una página web o pasar una URL al componente mediante una variable. Por ejemplo:
https://help.mypurecloud.com
Cuando se ingresa una URL válida, el componente de la página web muestra la página inmediatamente.
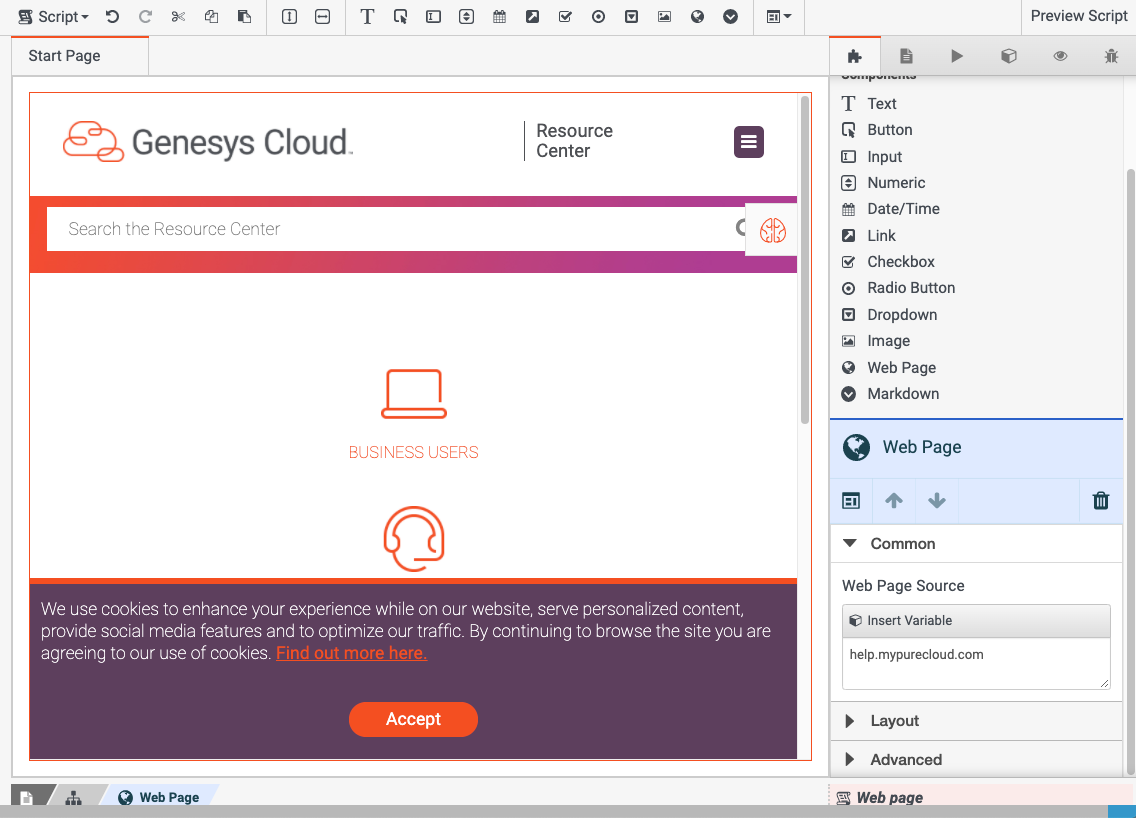 La URL debe comenzar con https: //. Si el servidor remoto no admite el protocolo http seguro, el componente de página web no puede mostrar páginas de ese servidor.
La URL debe comenzar con https: //. Si el servidor remoto no admite el protocolo http seguro, el componente de página web no puede mostrar páginas de ese servidor.Diseño
Configura el ancho a un tamaño fijo, para que crezca según sea necesario para mostrar contenido o para consumir tanto espacio como sea posible en relación con otros componentes, utilizando la ponderación para influir en los ajustes de tamaño.
Configuración Descripción 
El tamaño automático configura el componente para que se reduzca o crezca de acuerdo con su contenido. Por ejemplo, el ancho de una etiqueta puede crecer dependiendo de la cantidad de texto que contenga. 
El estiramiento permite que un componente consuma tanto espacio como sea posible en relación con otros componentes, utilizando la ponderación para influir en los ajustes de tamaño.
Si dos componentes están configurados para estirarse, a ambos se les asigna el 50% del espacio restante de forma predeterminada. Esta proporción se puede ajustar cambiando el valor de peso.
Por ejemplo, si configura un componente con un peso de 200 y el otro con un peso de 100, el primer componente ocupará dos tercios del espacio restante, mientras que el otro solo ocupará un tercio. El primer componente aparece dos veces el tamaño del otro componente, ya que su peso era dos veces el peso del segundo componente.

Establece un tamaño fijo en píxeles. Puede escribir un valor entero en el cuadro o usar flechas hacia arriba o hacia abajo para incrementar o disminuir el tamaño. Estas flechas son visibles cuando el componente tiene el foco. Configura la altura a un tamaño fijo, para que crezca según sea necesario para mostrar contenido o para consumir tanto espacio como sea posible en relación con otros componentes, utilizando la ponderación para influir en los ajustes de tamaño.
Configuración Descripción 
El tamaño automático configura el componente para que se reduzca o crezca de acuerdo con su contenido. 
Establece un tamaño fijo en píxeles. Puede escribir un valor entero en el cuadro o usar flechas hacia arriba o hacia abajo para incrementar o disminuir el tamaño. Estas flechas son visibles cuando el componente tiene el foco. 
El estiramiento permite que un componente consuma tanto espacio como sea posible en relación con otros componentes, utilizando la ponderación para influir en los ajustes de tamaño.
Si dos componentes están configurados para estirarse, a ambos se les asigna el 50% del espacio restante de forma predeterminada. Esta proporción se puede ajustar cambiando el valor de peso.
Por ejemplo, si configura un componente con un peso de 200 y el otro con un peso de 100, el primer componente ocupará dos tercios del espacio restante, mientras que el otro solo ocupará un tercio. El primer componente aparece dos veces el tamaño del otro componente, ya que su peso era dos veces el peso del segundo componente.
Alinea un componente a la izquierda, a la derecha o al centro, en relación con su contenedor principal.
Consejo: Un componente no puede alinearse verticalmente al centro si el ajuste Altura de su contenedor padre esAuto Sizing. Para corregir esto, establezca la altura del contenedor padre enStretcho en una altura fija enPixels.Configuración Ejemplo 











Los márgenes establecen el espaciado izquierdo, derecho, superior e inferior alrededor de un borde.

-
Para actualizar opcionalmente todos los valores de los márgenes a la vez, presione el Establecer todos botón de Margen en el panel de propiedades.

-
Haga clic en el campo de valor para obtener un margen. Aparece un control de giro en ese campo.
-
Utilice el control de giro para aumentar o disminuir el margen. Si Establecer todos se seleccionó, el cambio se aplica a todos los márgenes.

El componente se reposiciona inmediatamente utilizando su nueva configuración de margen.
Establece la visibilidad de un componente según el valor de una variable booleana (verdadera o falsa).
- Haga clic en el grupo de propiedades Layout.
- En Visible, haga clic en Seleccionar variable.
- Seleccione una variable u, opcionalmente, cree una nueva variable Sí / No y luego asigne esa nueva variable a la Visible propiedad.
En tiempo de ejecución, el componente es visible cuando el valor de la variable es Verdadero. Por el contrario, está oculto cuando el valor de la variable es Falso.
Avanzado
El origen de la página web establece la URL de una página web para que se incruste dentro de un componente de la página web. Puede escribir la URL de una página web o pasar una URL al componente mediante una variable. Por ejemplo:
https://help.mypurecloud.com
Cuando se ingresa una URL válida, el componente de la página web muestra la página inmediatamente.
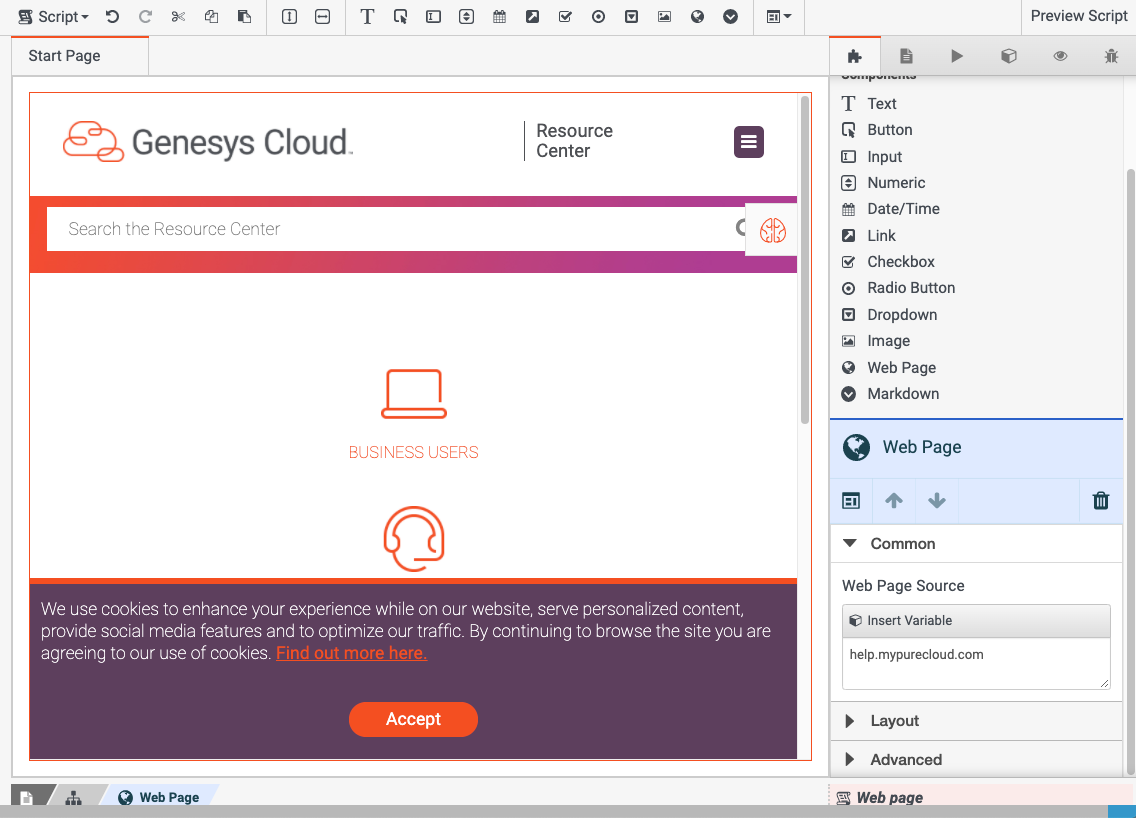 La URL debe comenzar con https: //. Si el servidor remoto no admite el protocolo http seguro, el componente de página web no puede mostrar páginas de ese servidor.
La URL debe comenzar con https: //. Si el servidor remoto no admite el protocolo http seguro, el componente de página web no puede mostrar páginas de ese servidor. -

