Utilice Microsoft Teams en Genesys Cloud
- Integración de Microsoft Teams
- Cuenta de Microsoft Teams
Puede utilizar la integración de Microsoft Teams para ver directorios, buscar contactos y realizar llamadas entre Microsoft Teams y Genesys Cloud.
Iniciar sesión en Microsoft Teams
- En Genesys Cloud, haga clic en
 .
. - En el grupo de aplicaciones, seleccione Equipos de Microsoft.
- Hacer clic Iniciar sesión en Microsoft.
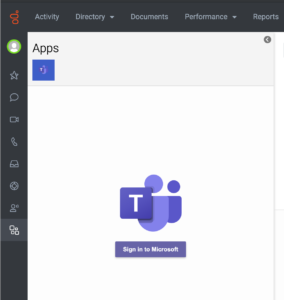
- (Opcional) Lee y acepta los permisos de la aplicación.
Crear o unirse a una reunión
- Actualice la aplicación Genesys Cloud for Teams para añadir el permiso
OnlineMeetings.ReadWriteMicrosoft Graph API. - Después de la actualización, debe cerrar sesión e iniciar sesión en su cuenta de Microsoft Teams para asegurarse de que el permiso
OnlineMeetings.ReadWriteestá disponible en su cuenta.
Existen varias formas de crear o unirse a una reunión de Teams:
- En Genesys Cloud, inicie sesión en la aplicación Microsoft Teams y haga clic en New Meeting.
- Si otro usuario le invita a una reunión de Teams, haga clic en el enlace del chat.
- Visite el perfil de otro usuario con los equipos activados:
- En la página de perfil del usuario, haga clic en el icono de chat de video.
- Seleccione Reunión de equipos.
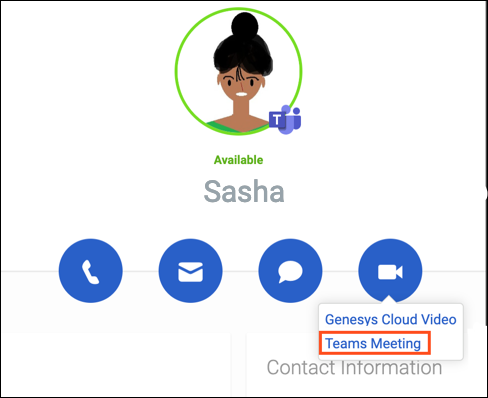
- En un chat con otro usuario:
- Haga clic en el ícono de video en el chat.
- Seleccione Reunión de equipos.
- En cualquier chat, escribe /teams.
Genesys Cloud añade un enlace a su reunión de Teams en el chat. Los usuarios del chat pueden hacer clic en el enlace y unirse a la reunión.
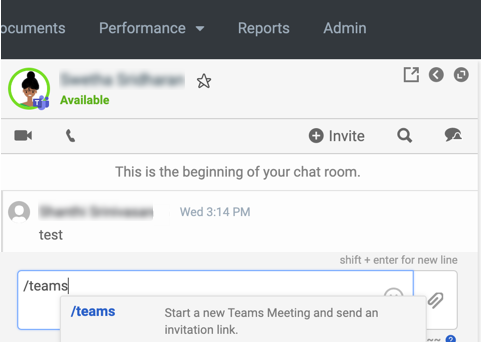
Ver directorios y buscar contactos
- En Genesys Cloud, busca contactos u organizaciones.
- Seleccione el contacto que desee. Una insignia de Microsoft Teams le muestra qué usuarios están en Microsoft Teams.
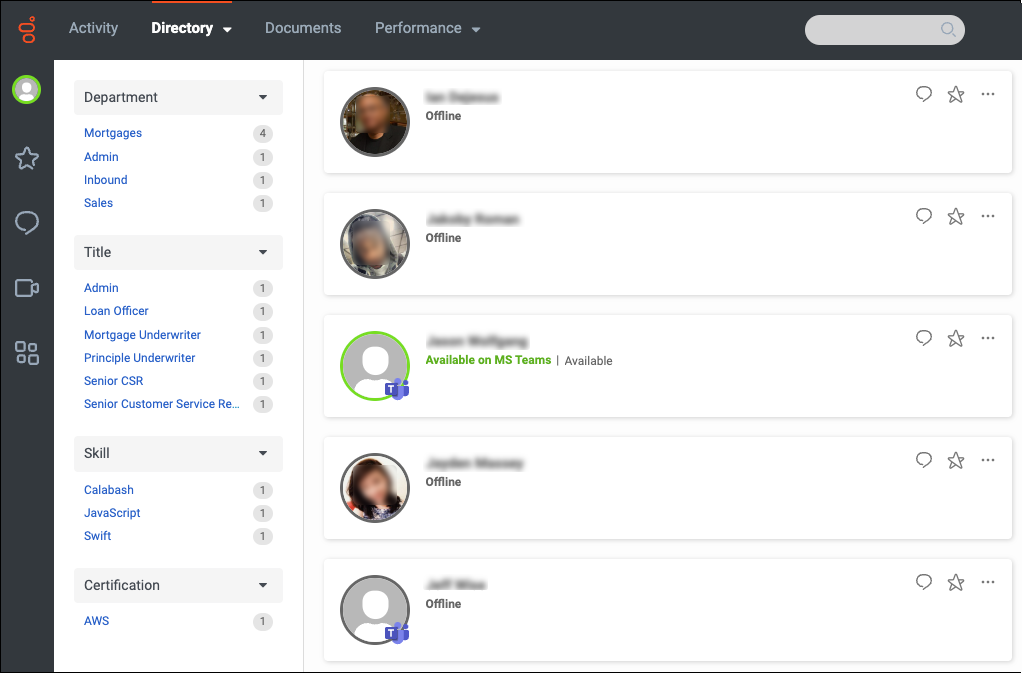
Si el usuario SCIM de Microsoft Teams no ha iniciado sesión en Genesys Cloud, Genesys Cloud recupera y muestra la presencia y el estado del usuario desde Microsoft Teams. Por ejemplo, un usuario con estado Disponible en Microsoft Teams aparece como Disponible en MS Teams en Genesys Cloud.
Transferir una llamada a un usuario de Microsoft Teams
- En el panel Llamadas, haga clic en y seleccione Transferir.
- Escriba el nombre del contacto y seleccione la persona deseada de la lista de sugerencias.
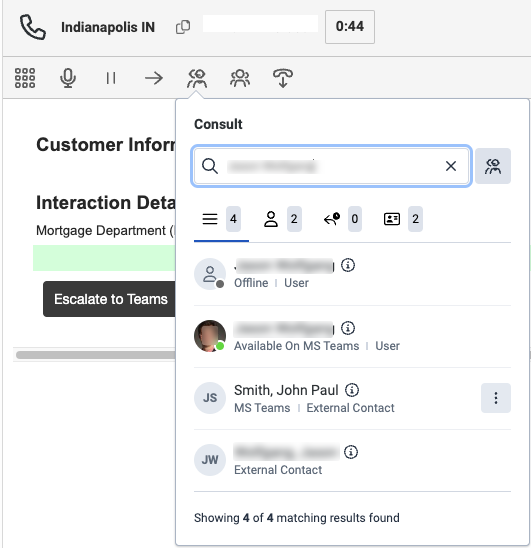
- Pulse Ciega o Consulte para transferir la llamada.
Acceda a Genesys Cloud desde Microsoft Teams
Puede acceder a Genesys Cloud desde Microsoft Teams, si tiene integrada la aplicación Genesys Cloud for Microsoft Teams. La integración le permite responder a las interacciones de Microsoft Teams en un cliente integrado de Genesys Cloud. Para más información, ver Acerca de Genesys Cloud para Microsoft Teams.

