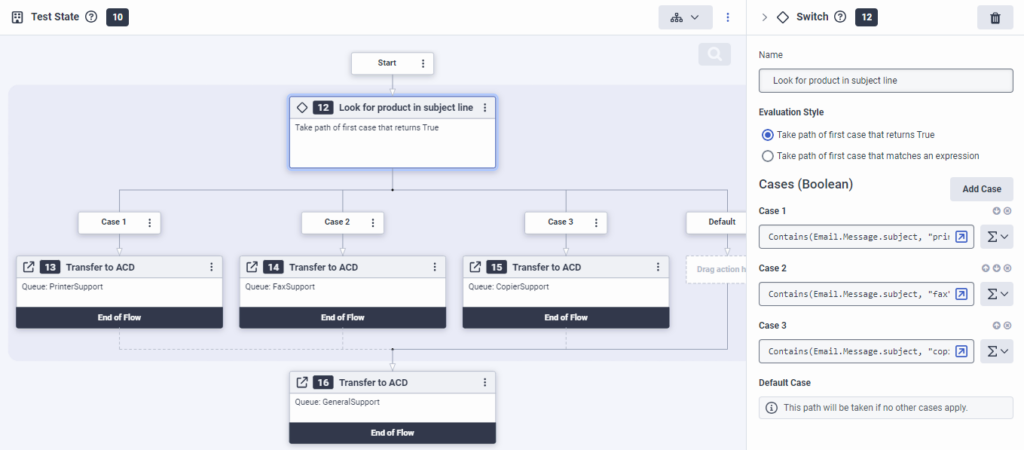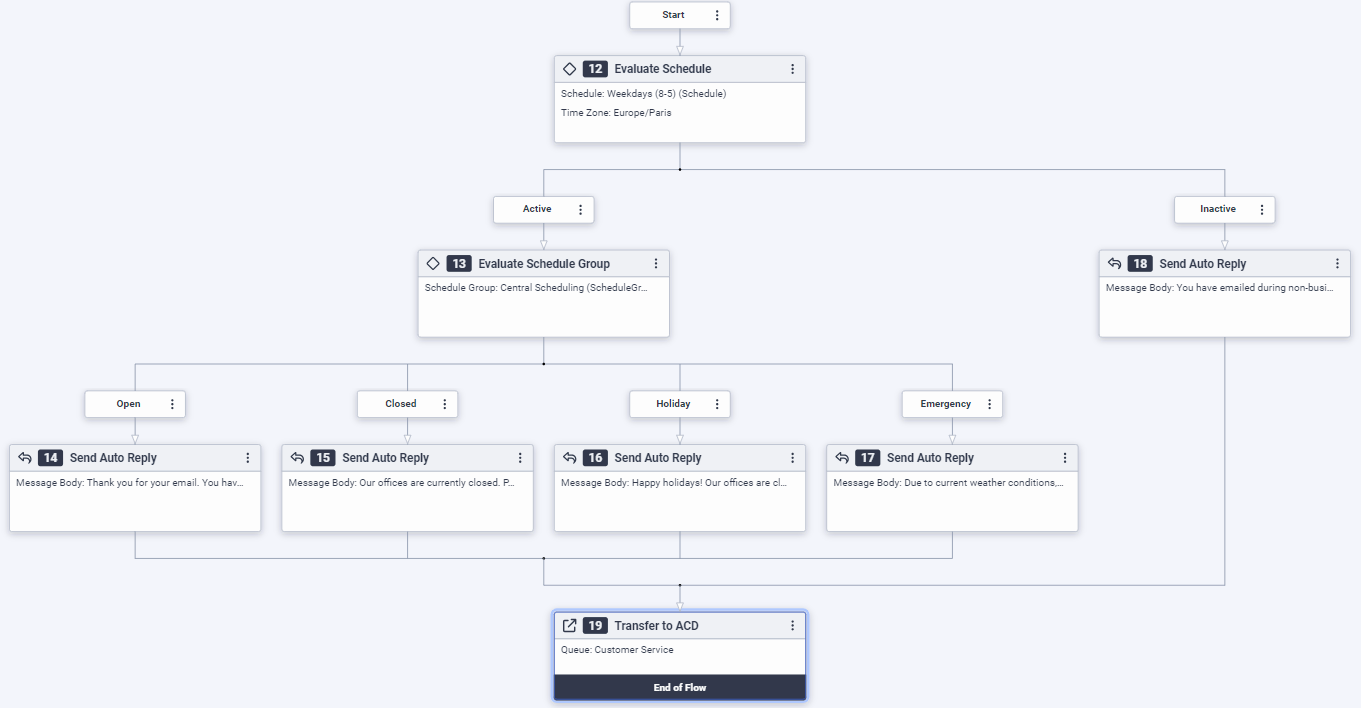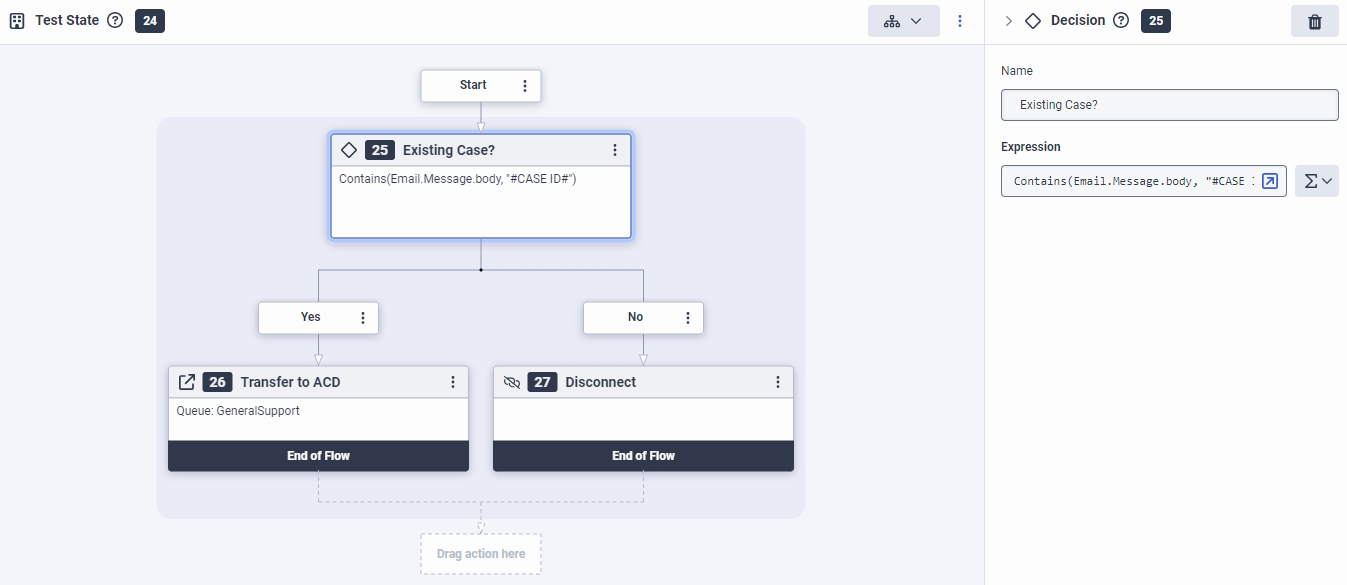Navegar por un flujo de correo electrónico
Al planificar y diseñar su flujo de correo electrónico, utilice los siguientes ejemplos, consejos y consideraciones para ayudar a maximizar la productividad de los agentes y mejorar la satisfacción del cliente.
Ejemplos de flujo de correo electrónico
Estos ejemplos contienen palabras clave de productos genéricos y horarios comerciales, así como colas preconfiguradas. Para adaptar los flujos de correo electrónico de ejemplo para su organización, reemplace la información genérica por otra adecuada para su situación.
Este ejemplo ilustra cómo configurar un flujo de correo electrónico para buscar un producto en la línea de asunto y luego transferirlo a la cola asignada para manejar ese producto:
Haga clic en la imagen para ampliarla.
- Desde la caja de herramientas del editor de tareas, expanda el Lógico categoría y arrastre un Cambiar acción en la tarea.
- Configure la acción de Switch:
- Debajo Nombre, escriba una descripción significativa de la acción Cambiar. Esta etiqueta se convierte en el nombre mostrado de la acción en la secuencia de tareas.
- Debajo Caso 1, cambie al modo de expresión e ingrese la siguiente expresión: Contiene (Email.Message.subject, "impresora").
- Debajo Caso 2, cambie al modo de expresión e ingrese la siguiente expresión: Contiene (Email.Message.subject, "fax").
- Debajo Caso 3, cambie al modo de expresión e ingrese la siguiente expresión: Contiene (Email.Message.subject, "copiadora").
- Configure rutas de acción para cada caso de acción de Switch:
- Arrastra un Transferir a ACD acción debajo de la ubicación del Caso 1 de Switch Action.
- Desde el Cola lista, seleccione Soporte de impresora.
- Arrastra un Transferir a ACD acción debajo de la ubicación del Caso 2 de Switch Action.
- Desde el Cola lista, seleccione Soporte de fax.
- Arrastra un Transferir a ACD acción debajo de la ubicación del Caso 3 de Switch Action.
- Desde el Cola lista, seleccione Copiadora Soporte.
- Arrastre una acción Transferir a ACD a la tarea, debajo de las rutas de transferencia de casos.
- En la lista de Cola, seleccione Apoyo general.
- Valide, guarde y publique el flujo de correo electrónico entrante.
Los siguientes procedimientos describen cómo crear una tarea en un flujo de correo electrónico entrante que toma medidas en función de los horarios abiertos y cerrados actuales de la organización.
Haga clic en la imagen para ampliarla.
Configurar la acción Evaluar programación
- Desde la Caja de herramientas, expanda el Lógico categoría.
- Arrastra un Evaluar horario acción a la ubicación apropiada en el editor.
- (Opcional) En el Nombre , cambie el nombre de la acción de evaluación del programa. De forma predeterminada, este nombre es Evaluar programación.
- Debajo Calendario, seleccione el horario que desea evaluar.
- (Opcional) En Zona horaria, cambie la zona horaria predeterminada.
- Para usar la fecha y hora de evaluación actual (UTC), deje el Actual Configuración predeterminada.
- Para utilizar una fecha y hora de evaluación diferente (UTC):
- Hacer clic Específico.
- Ingrese la expresión de evaluación.
- A continuación, configure las rutas activas e inactivas.
Configurar la ruta activa del flujo de correo electrónico
Aquí, especifique la acción a tomar cuando el flujo ocurre durante las horas activas de la programación.
- Desde la Caja de herramientas, expanda el Lógico categoría.
- Arrastra un Evaluar grupo de programación acción debajo de la acción Evaluar programa Activo sendero.
- (Opcional) En el Nombre , cambie el nombre de la acción del grupo de evaluación de la programación. De forma predeterminada, este nombre es Evaluar grupo de programación.
- Debajo Calendario, seleccione el horario que desea evaluar.
- Para usar la fecha y hora de evaluación actual (UTC), deje el Actual Configuración predeterminada.
- Para utilizar una fecha y hora de evaluación diferente (UTC):
- Hacer clic Específico.
- Ingrese la expresión de evaluación.
- Definir caminos abiertos y cerrados:
- Debajo Abierto, arrastre y configure una acción apropiada para realizar si el flujo ocurre durante un horario abierto. Por ejemplo, una acción Enviar respuesta automática que permite a los usuarios saber que se comunicaron contigo durante el horario de atención. O bien, puede agregar una acción Transferir a ACD que enruta el correo electrónico a una cola designada.
- Debajo Cerrado, arrastre y configure una acción apropiada para tomar si el flujo ocurre durante un horario cerrado. Por ejemplo, una acción Enviar respuesta automática que les permite a los usuarios saber que se comunicaron con usted fuera del horario comercial normal y que pueden esperar una respuesta retrasada.
- En Vacaciones, arrastre y configure una acción adecuada para realizar si el flujo se produce durante una programación de vacaciones. Por ejemplo, una acción Enviar respuesta automática que permite a los usuarios saber que se comunicaron con usted durante las vacaciones de la empresa y cuándo pueden esperar una respuesta.
- En Emergencia, arrastre y configure una acción adecuada para realizar si el flujo se produce durante una programación de emergencia. Por ejemplo, una acción Enviar respuesta automática que permite a los usuarios saber que la oficina está cerrada actualmente debido a las condiciones climáticas y que un agente devolverá la llamada cuando la oficina vuelva a abrir.
Configurar la ruta inactiva del flujo de correo electrónico
Aquí, especifique la acción a tomar cuando el flujo ocurre durante las horas inactivas de la programación.
- Desde la Caja de herramientas, arrastre una acción apropiada debajo de la acción Evaluar programación. Inactivo sendero. Por ejemplo, una acción Enviar respuesta automática que les permite a los clientes saber que enviaron correos electrónicos fuera del horario comercial y que deben esperar una respuesta retrasada.
Este ejemplo de flujo de correo electrónico muestra cómo transferir el correo electrónico a una cola separada fuera del horario comercial estándar:
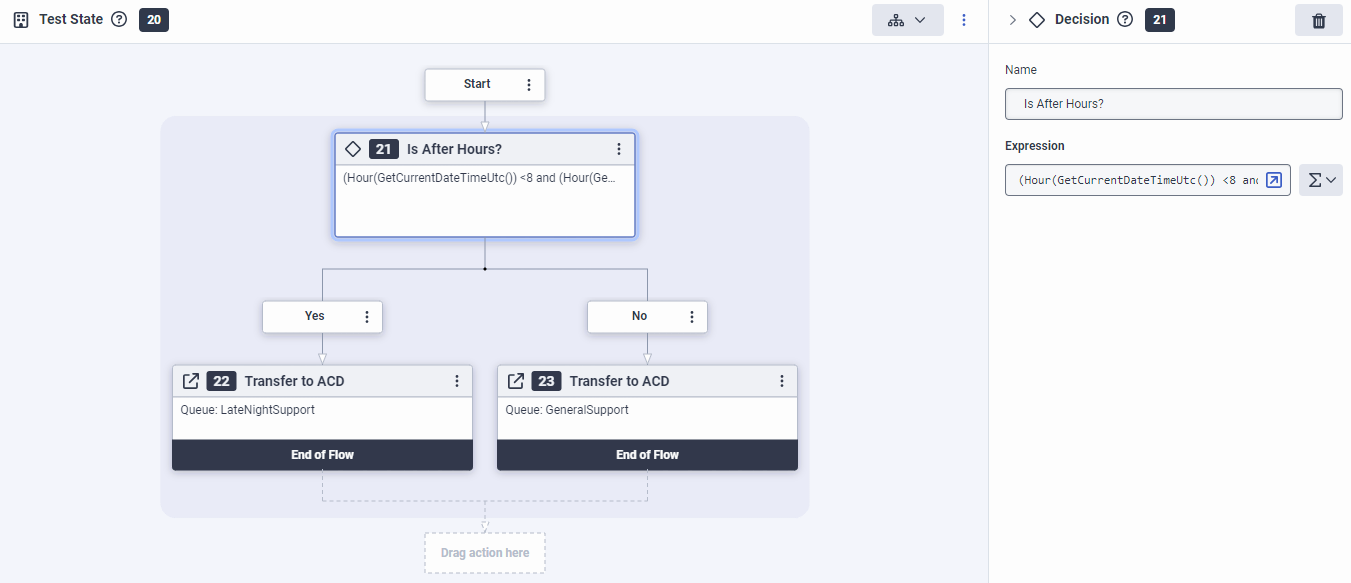
- Desde la caja de herramientas del editor de tareas, expanda el Lógico categoría y arrastre un Decisión acción en la tarea.
- Configure la acción de decisión:
- Debajo Nombre, escriba una descripción significativa de la acción Decisión. Esta etiqueta se convierte en el nombre mostrado de la acción en la secuencia de tareas.
- Debajo Expresión, cambie al modo de expresión e ingrese la siguiente expresión: (Hora (GetCurrentDateTimeUtc ()) <8 y (Hora (GetCurrentDateTimeUtc ())> 17)).
- Configure rutas de acción para cada ruta de salida de decisión:
- Arrastra un Transferir a ACD acción por debajo de la Decisión sí sendero. El arquitecto selecciona esta ruta si el correo electrónico llega después del horario comercial habitual.
- Desde el Cola lista, seleccione LateNightSupport.
- Arrastra un Transferir a ACD acción por debajo de la Decisión No sendero. El arquitecto selecciona esta ruta si el correo electrónico llega dentro del horario comercial habitual.
- Desde el Cola lista, seleccione Apoyo general.
- Valide, guarde y publique el flujo de correo electrónico entrante.
En este ejemplo, el sistema confirma el token "#CASE ID #" en el cuerpo del correo electrónico y luego lo transfiere en consecuencia:
Haga clic en la imagen para ampliarla.
- Desde la caja de herramientas del editor de tareas, expanda el Lógico categoría y arrastre un Decisión acción en la tarea.
- Configure la acción de decisión:
- Debajo Nombre, escriba una descripción significativa de la acción Decisión. Esta etiqueta se convierte en el nombre mostrado de la acción en la secuencia de tareas.
- Debajo Expresión, cambie al modo de expresión e ingrese la siguiente expresión: Contiene (Email.Message.body, "#CASE ID #").
- Configure rutas de acción para cada ruta de salida de decisión:
- Arrastra un Transferir a ACD acción por debajo de la Decisión sí sendero. El arquitecto selecciona esta ruta si el correo electrónico contiene un ID de caso en el cuerpo del correo electrónico.
- Desde el Cola lista, seleccione Apoyo general.
- Arrastra un Desconectar acción por debajo de la Decisión No sendero. El arquitecto selecciona esta ruta si el correo electrónico no contiene un ID de caso en el cuerpo del correo electrónico.
- Valide, guarde y publique el flujo de correo electrónico entrante.
Consideraciones durante el diseño de flujo
Architect incluye un sólido conjunto de herramientas y acciones para ayudarlo a diseñar su flujo de correo electrónico. Considere las siguientes opciones y soluciones:
- Para enrutar a una ubicación diferente en función de una palabra en la línea de asunto, utilice la función "Contiene ()" en una acción de decisión.
- Para enrutar a una ubicación diferente según la parte del dominio de la dirección de correo electrónico del remitente, use la función EmailAddressDomainPart () en una decisión. Este proceso puede ser útil si desea enviar solicitudes de ayuda de empleados internos a la cola de empleados y solicitudes de todos los demás a la cola de clientes estándar.
- Busque palabras clave en el cuerpo; por ejemplo, ID DE CASO, o lo que sea que utilice la empresa de su organización para diferenciar los casos nuevos de los casos de seguimiento o existentes.
- Para la hora del día, considere enviar conversaciones a una cola durante el horario laboral y a otra cola después del horario laboral. También puede configurar el flujo para enviar correos electrónicos a la cola de Japón durante la jornada laboral en Japón y a la cola de América durante el horario laboral de EE. UU.