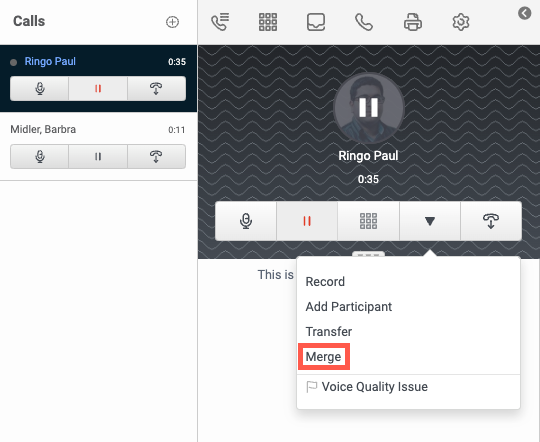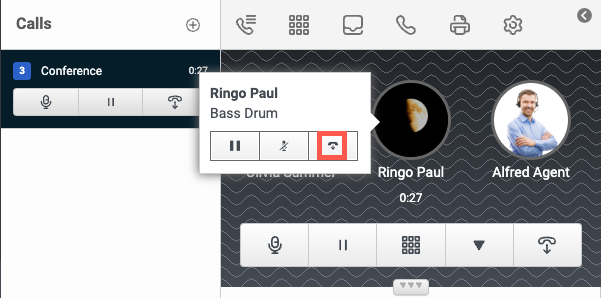Hacer una llamada de conferencia
Los siguientes permisos:
- Conversacion > Llama > Agregar
- Conversacion > Conferencia > Agregar
Para crear una llamada de conferencia inmediata, invite a otros usuarios a unirse a una llamada activa. Durante una llamada de conferencia, puede silenciar a alguien, ponerlo en espera o desconectarlo.
Mientras más de un participante permanezca en la conferencia, la llamada de conferencia persiste incluso cuando la persona que inició la llamada se va. Cuando queda un participante, la conferencia finaliza. Las conferencias telefónicas pueden tener un máximo de 20 participantes.
Una multiconferencia que incluya a más de dos usuarios de su organización abre automáticamente la sala de chat correspondiente en el panel Llamadas. La sala de chat también aparece en el panel Chat en Grupos personales.
- Para abrir el panel Llamadas, pulse Llamadas .
- Haga clic en Dialpad .
- Utilice el teclado para introducir un número de teléfono.
Como alternativa, en la ventana Introduzca un número o un contacto, comience a escribir un nombre y, en la lista, seleccione la persona a la que desea añadir la llamada y pulse Intro.
- Para ver todas las sugerencias, haga clic en All .
- Para filtrar por usuarios de Genesys Cloud, haga clic en Usuarios .
- Para filtrar por colas, haga clic en Colas .
- Para filtrar por Contactos externos, haga clic en Contacto externo .Nota: La pestaña All muestra la suma de los resultados iniciales de las pestañas Users, Queues y External Contacts. Para ver todos los resultados coincidentes, haga clic en las pestañas Usuario, Cola y Contacto externo y desplácese hasta que el total mostrado sea el mismo número que los resultados coincidentes.
- Repita el paso anterior hasta que haya añadido todos los usuarios y números que desee.
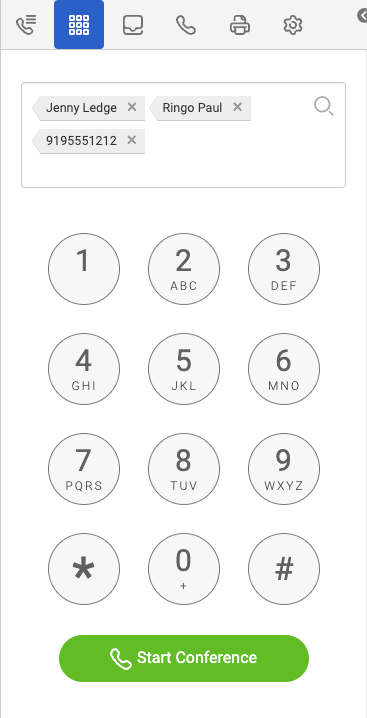
- Para iniciar la multiconferencia, haga clic en Iniciar multiconferencia.
- Para abandonar la conferencia, haga clic en Finalizar llamada
La conferencia finaliza cuando sólo queda una parte.Nota: Si abandona una conferencia, las otras partes siguen conectadas a través de Genesys Cloud. Estas conexiones dan lugar a dos o más tramos de llamada: uno de la persona que llamaba originalmente a Genesys Cloud y el otro de Genesys Cloud al destinatario de la transferencia. Estos dos tramos de llamada pueden generar cargos hasta que un lado se desconecte.
Puede añadir participantes a una llamada existente de Communicate:
- Desde la llamada actual, haga clic en Expanda y seleccione Añadir participante.
- Utilice el teclado para introducir un número de teléfono.
Como alternativa, en la ventana Introduzca un número o un contacto, comience a escribir un nombre y, de la lista de sugerencias, haga clic en la persona a la que desea añadir la llamada y pulse Intro.
- Para ver todas las sugerencias, haga clic en All .
- Para filtrar por usuarios de Genesys Cloud, haga clic en Usuarios .
- Para filtrar por colas, haga clic en Colas .
- Para filtrar por Contactos externos, haga clic en Contacto externo .
- Haga clic en Llame a .
Para poner en espera a todos los participantes de la conferencia, en Conferencia, haga clic en Hold . Los participantes en la conferencia siguen conectados, pero usted no puede oírlos. Para volver a conectar con los participantes en la conferencia, haga clic de nuevo en Hold .
Para poner en espera a un único participante en la conferencia, siga estos pasos:
- Sitúe el cursor sobre el icono del participante que desea poner en espera. La vista cambia para mostrar las opciones que puede realizar en la interacción del participante.
- Para evitar que la persona que llama hable o escuche a otros participantes, haga clic en Retener .
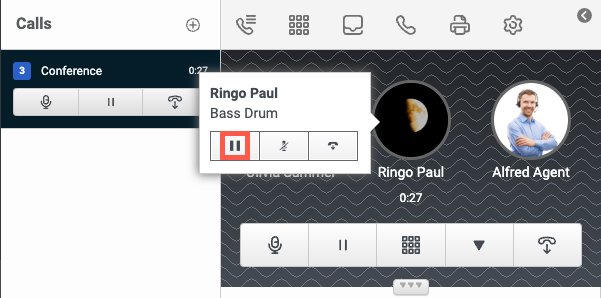
- Haga clic en el Sostener de nuevo para permitir que la persona que llama participe en la llamada de conferencia.
- Pase el ratón por encima de la imagen del participante que desea silenciar. Aparecen los iconos de Retener, Silenciar y Colgar.
- Para evitar que otras personas que llaman escuchen hablar al participante seleccionado, haga clic en el Silencio botón.
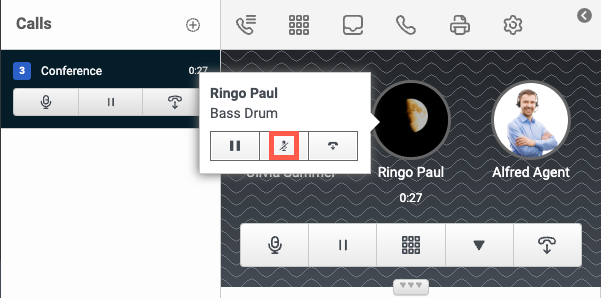
- Para permitir que otros interlocutores escuchen a la persona silenciada, pulse de nuevo el botón Mute.
Para salir de una conferencia, haga clic en Finalizar llamada . La conferencia termina cuando sólo queda una parte.