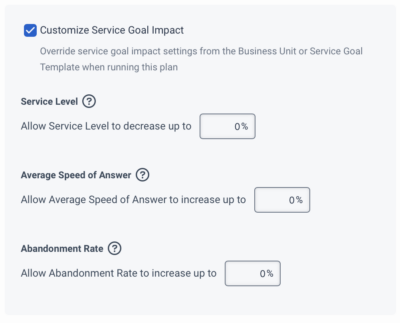Añadir un nuevo plan de actividades
- Genesys Cloud CX 3, Genesys Cloud CX 4, Genesys Cloud CX 3 Digital, Genesys Cloud CX 1 WEM Add-on II, Genesys Cloud CX 2 WEM Add-on I, o licencia Genesys Cloud EX
- Gestión de personal > Plan de actividades > Añadir y Ver permiso
Para añadir un nuevo plan de actividades, siga estos pasos:
- Hacer clic Administración.
- En Workforce Management, haga clic en Activity Plans.
- Haga clic en Menu > Workforce Management > Scheduling > Activity Plans.
- En la lista Business Unit , en la esquina superior derecha, seleccione la unidad de negocio.
- Haga clic en Nueva actividad. Se abre la página Nueva actividad.
- En el campo Activity Plan Name , introduzca un nombre y haga clic en la marca.
- Actualice los campos necesarios en las pestañas General, Asistentes, Facilitadores, Anulación del objetivo de servicio, y Disponibilidad de la sesión.
- Haga clic en Crear para crear el plan de actividades o haga clic en Crear y ejecutar ahora para crear y ejecutar el plan de actividades.
Las siguientes pestañas enumeran y describen los campos disponibles en cada pestaña de la vista Nueva actividad. Para más información, haga clic en una pestaña.
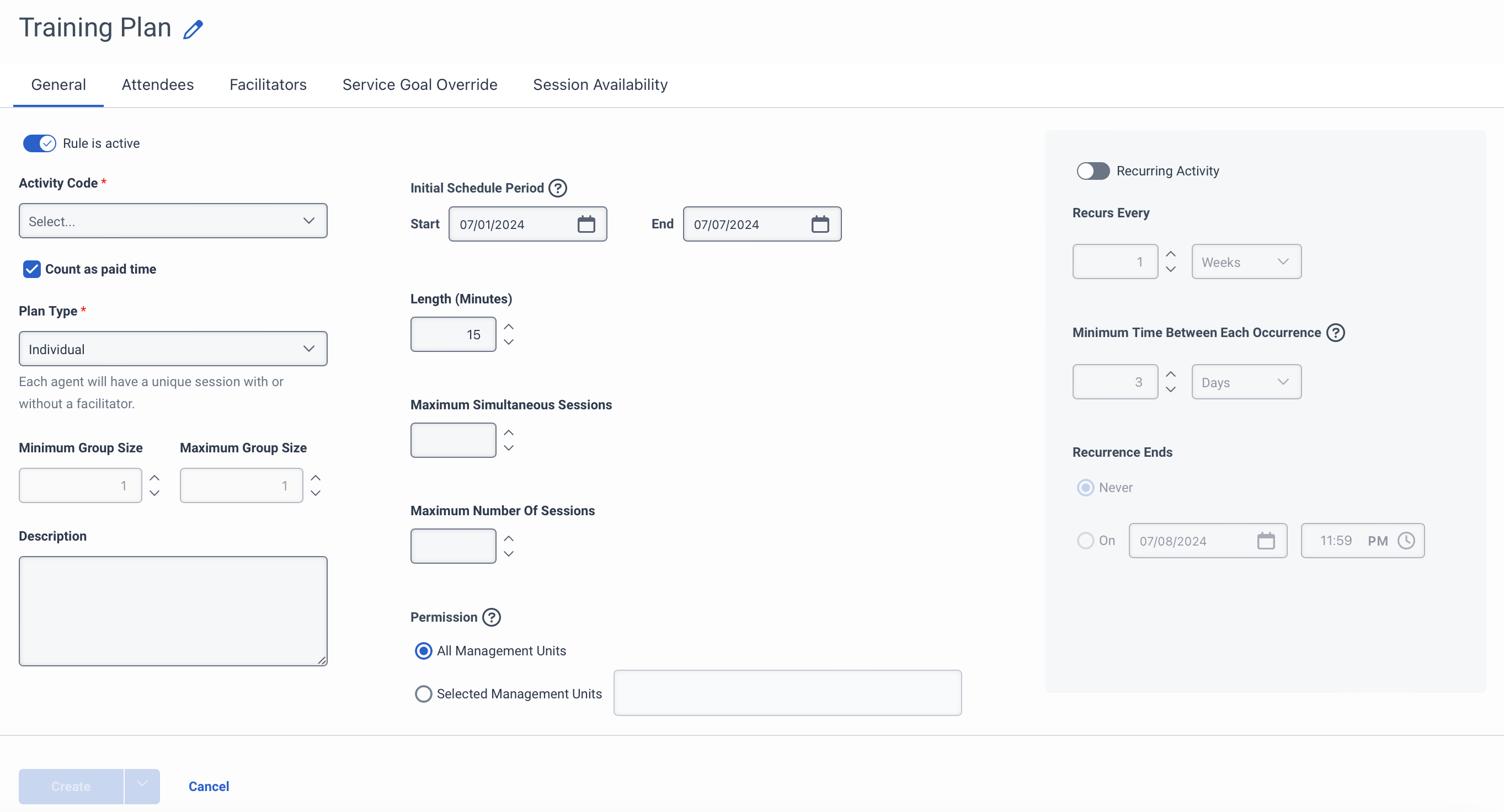
En función de los valores que establezca en la pestaña General, se rellenarán los valores de las demás pestañas. La siguiente tabla describe los campos de la pestaña General.
| Campo | Descripción |
|---|---|
| Regla activa | Indica si el plan de actividades está activo. |
| Código de actividad |
Seleccione el código de actividad bajo el cual debe crearse el plan de actividad. Los códigos de actividad que se muestran aquí se basan en la configuración realizada en la página Código de actividad. Los códigos de actividad disponibles para la selección son:
Para obtener información sobre los códigos de actividad, consulte Añadir un código de actividad. |
| Cuenta como tiempo pagado | Indica si la actividad se considera tiempo remunerado. |
| Tipo de plan |
Indica el tipo de plan de actividades seleccionado. Puede seleccionar el tipo en función de la actividad que esté configurando. Los tipos de planes son los siguientes:
|
| Tamaño mínimo del grupo | Indica el número mínimo de grupos para el plan de actividades. Este campo sólo está activo cuando se establece el campo Tipo de plan en Grupo. El número mínimo que puede asignar a este campo es 1. |
| Tamaño máximo del grupo | Indica el número máximo de grupos para el plan de actividades. Este campo sólo está activo cuando se establece el campo Tipo de plan en Grupo. El número máximo que puede asignar a este campo es 6000. |
| Descripción | Incluya una breve descripción del plan de actividades para ayudar a otros administradores a entender lo que se está programando en el plan. |
| Período de programación inicial |
Indica la primera aparición de la actividad. Puede establecer el intervalo de fechas con los campos de inicio y fin. Estos campos, por defecto, seleccionan la semana siguiente. Haga clic en los iconos Inicio y Fin campo Calendario para establecer las fechas de inicio y fin, respectivamente. icono y establezca la fecha de inicio. |
| Duración (minutos) | Indica la duración del intervalo permitido entre sesiones. El valor por defecto es de 5 minutos y se incrementa de ahí en adelante. |
| Máximo de sesiones simultáneas | Indica el número de sesiones que tienen lugar simultáneamente. El número mínimo de sesiones simultáneas es 1 y el máximo 6000. |
| Número máximo de sesiones | Indica el número máximo de sesiones para la actividad. |
| Permiso |
Indica si el plan de actividades se aplica a todas las unidades de gestión o sólo a determinadas unidades de gestión de la unidad de negocio. |
| Actividad recurrente | Indica si esta actividad es recurrente. Los campos de esta sección sólo están activos cuando se activa este campo. |
| Se repite cada |
Indica si la actividad es recurrente en días o semanas. Este campo sólo se puede editar cuando está activado el conmutador Recurring Activity.
|
| Tiempo mínimo entre cada suceso |
Indica el tiempo mínimo entre cada incidencia en días o semanas. Este campo sólo se puede editar cuando está activado el conmutador Recurring Activity.
Nota: El sistema almacena hasta 1000 incidencias.
|
| Fin de la recurrencia |
Indica cuándo finaliza la recurrencia. Las opciones disponibles son las siguientes:
|
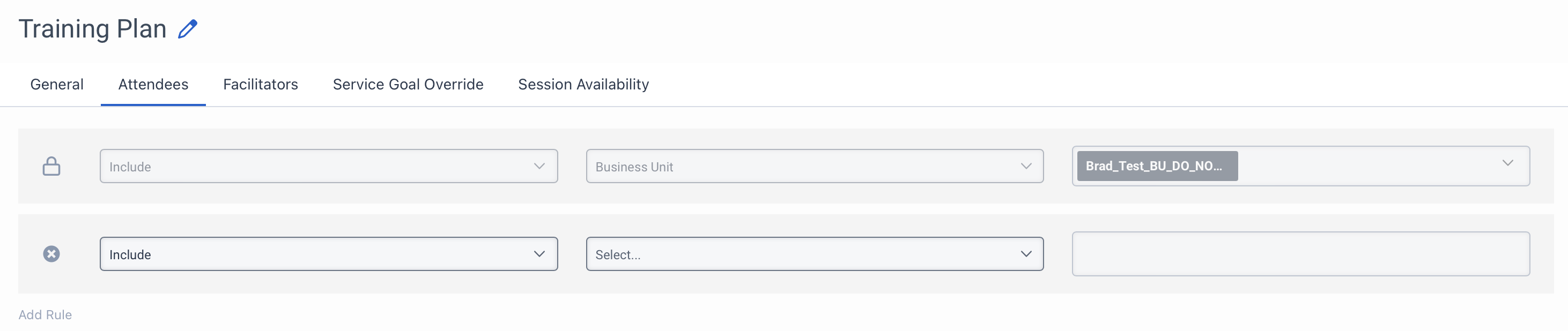
La siguiente tabla describe los campos de la pestaña Asistentes.
| Campo | Descripción |
|---|---|
|
Incluir/Excluir
|
Indica si el participante debe ser incluido o excluido. La unidad de negocio y las unidades de gestión seleccionadas en el campo Permiso de la pestaña General se añaden por defecto. Estas entradas no se pueden modificar. Si desea incluir o excluir a alguien en particular, puede hacer clic en Add Rule disponible en la parte inferior de la última entrada. Nota: Cuando la fila indica , significa que las entradas están completas y no puede modificarlas. Cuando indica , significa que la fila está disponible para entradas.
|
| Seleccione | Indica si se trata de una unidad de negocio o unidad de gestión o usuario que desea añadir al plan de actividades. Seleccione una opción del menú desplegable. Este campo sólo está disponible para las entradas que se añaden manualmente. |
| Detalles |
Indica la unidad de gestión o el detalle de usuario que desea añadir al plan de actividades. El formato de este campo depende de lo que seleccione en el campo Seleccione. Si selecciona:
Nota: Al seleccionar unidades de gestión y usuarios, el sistema comprueba si las unidades de gestión están bajo la unidad de negocio y si los usuarios están bajo la unidad de gestión y la unidad de negocio.
|
| Añadir regla |
Añade una nueva fila y los datos pueden seleccionarse según sea necesario. |
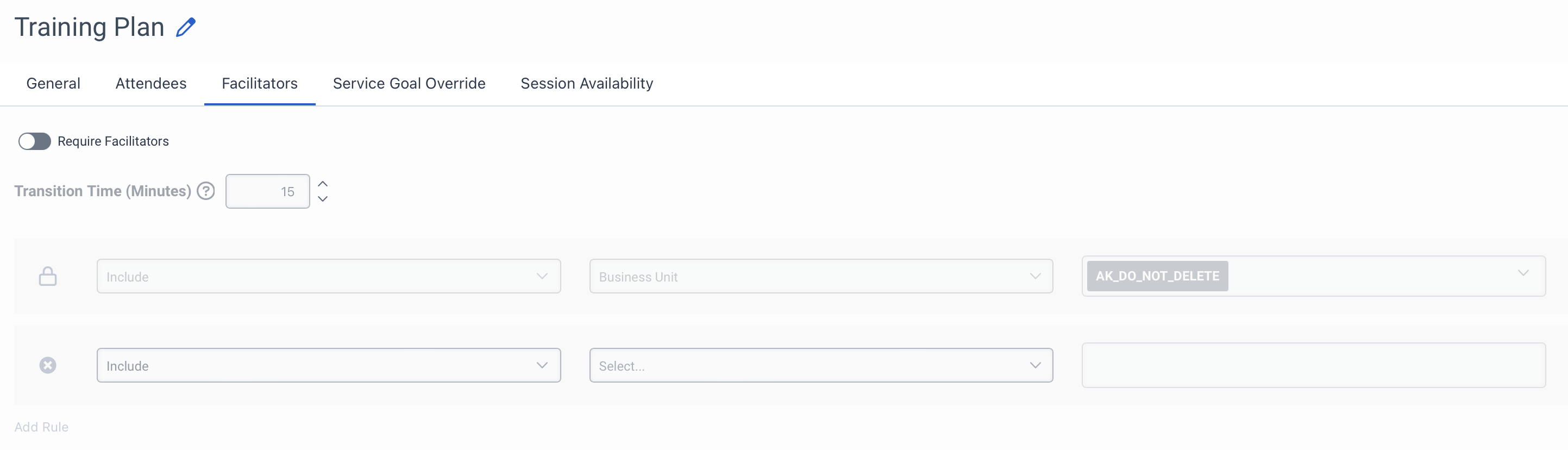
La siguiente tabla describe los campos de la pestaña Facilitadores.
| Campo | Descripción |
|---|---|
|
Requerir facilitadores |
Active esta casilla para indicar que se necesitan facilitadores para este plan de actividades. Sólo podrá añadir o modificar valores en esta pestaña cuando active este conmutador. Si activa esta opción, será obligatorio contar con un moderador interno para cada sesión. Por ejemplo, si hay una sesión disponible en función de la disponibilidad de los agentes, pero si el facilitador no está disponible, no se genera ninguna sesión. Si está planificando para un facilitador externo, no necesita activar esta casilla. Puede consultar los detalles de la sesión directamente en la pestaña Disponibilidad de la sesión. |
|
Tiempo de transición (minutos) |
Indica el tiempo de transición en minutos. Un facilitador puede ocuparse de varias sesiones y este tiempo de transición le ayuda a tomarse un descanso y pasar a la siguiente sesión. |
|
Incluir/Excluir |
Indica si el facilitador está incluido o excluido. La unidad de negocio y las unidades de gestión seleccionadas en el campo Permiso de la pestaña General se añaden por defecto. Estas entradas no se pueden modificar. Si desea incluir o excluir a alguien en particular, puede hacer clic en Add Rule disponible en la parte inferior de la última entrada. Nota: Cuando la fila indica un , significa que las entradas están completas y no puede modificarlas. Cuando indica un , significa que la fila está disponible para entradas.
|
| Seleccione |
Indica si es una unidad de negocio o un usuario lo que se quiere añadir al plan de actividades. Seleccione la opción en el desplegable. Este campo sólo está disponible para las entradas que se añaden manualmente. Nota: Puedes tener una colección de usuarios listados como facilitadores. Sin embargo, para un plan de actividades, sólo puede seleccionar un facilitador por sesión.
Si incluye a un usuario tanto en la pestaña Attendee como en Facilitator, el sistema lo incluirá automáticamente en la pestaña Facilitator como facilitador. |
| Detalles |
Indica la unidad de gestión o el detalle de usuario que desea añadir al plan de actividades. El formato de este campo depende de lo que seleccione en el campo Seleccione. Si selecciona:
Nota: Al seleccionar las unidades de gestión y los usuarios, el sistema comprueba si la unidad de gestión depende de la unidad de negocio y si los usuarios dependen de la unidad de gestión y de la unidad de negocio.
|
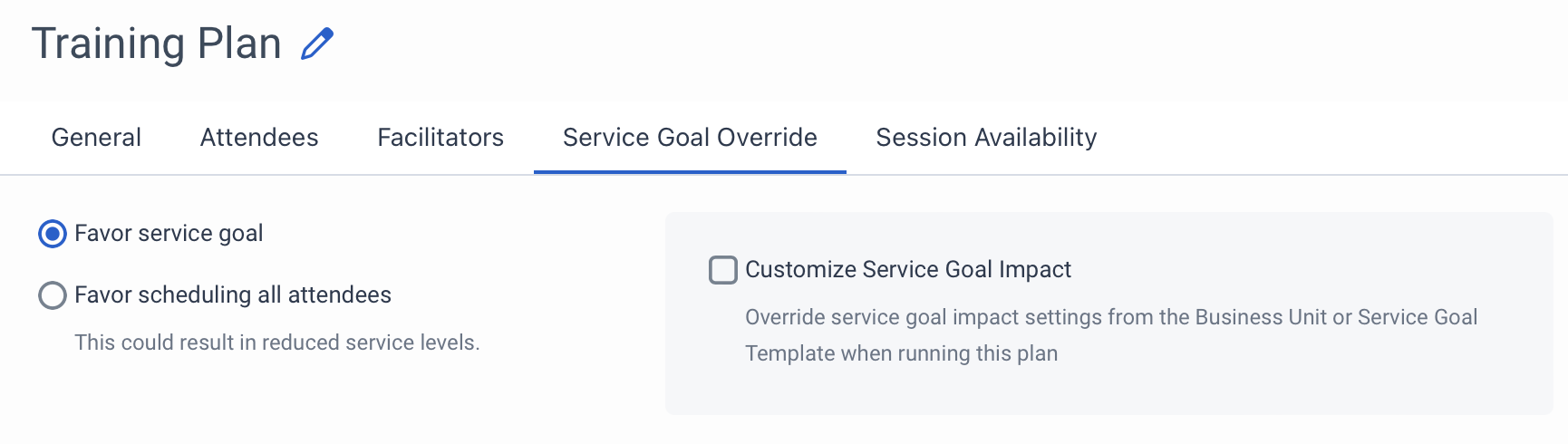
La siguiente tabla describe los campos de la pestaña Anulación de objetivo de servicio.
| Campo | Descripción |
|---|---|
| Favorecer el objetivo de servicio | Indica que el plan de actividades está a favor del objetivo de servicio establecido a nivel de unidad de negocio y no intenta anular ninguna de las reglas establecidas en los modelos de objetivo de servicio. Las sesiones se crean en función del objetivo de servicio de la unidad de negocio. Las franjas horarias de sesión disponibles no se generan si el sistema detecta alguna violación de los objetivos de servicio. |
| Favorecer la programación de todos los asistentes | Indica que el plan de actividades está a favor de los objetivos de servicio fijados en las unidades de negocio a las que pertenecen los asistentes y trata de encontrar sesiones basadas en los criterios. Las franjas horarias de sesión disponibles se generan incluso si el sistema detecta alguna violación de los objetivos de servicio. Esta opción puede restringir el número de plazas libres para el plan de actividades. |
| Personalizar el objetivo de servicio Impacto |
Indica que el plan de actividades tiene una plantilla de objetivos de servicio personalizada. Los valores que establezca aquí anulan los ajustes disponibles a nivel de unidad de negocio. Si selecciona esta opción, aparecerán campos adicionales.
Establezca el valor porcentual de cada campo. Para obtener más información sobre las plantillas de objetivos de servicio, consulte Descripción general de las plantillas de objetivos de servicio. |
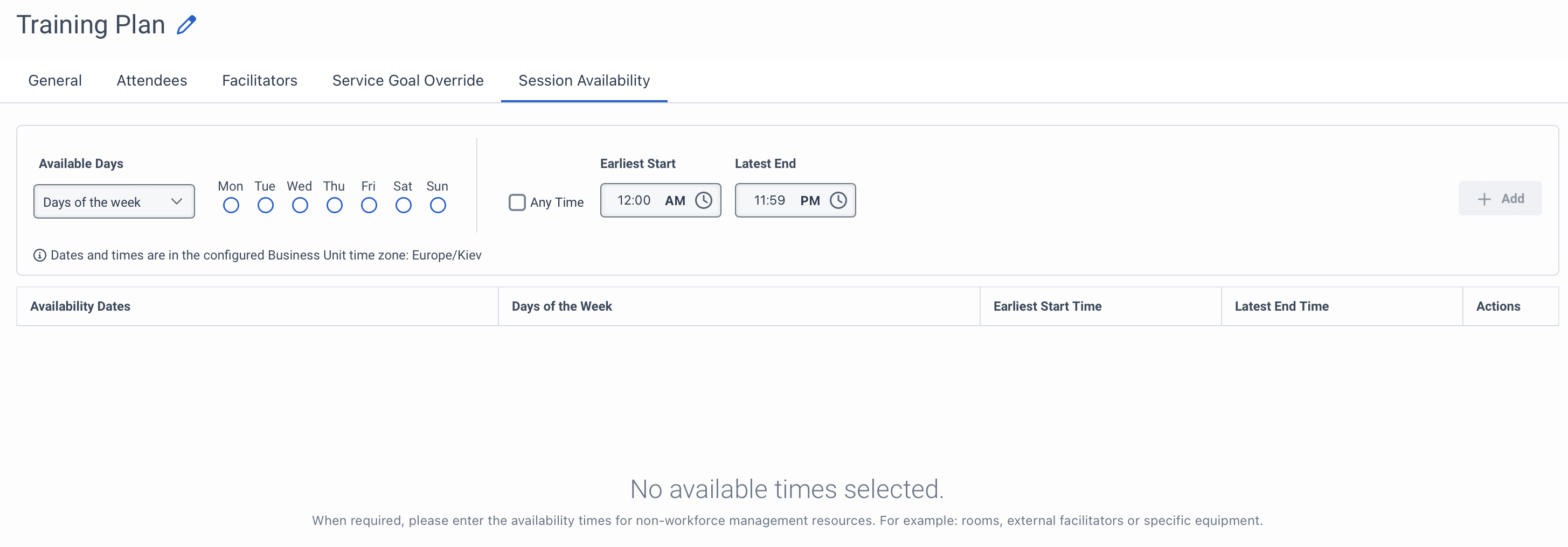
La siguiente tabla describe los campos de la pestaña Disponibilidad de sesión.
| Campo | Descripción |
|---|---|
| Días disponibles |
Permite especificar la disponibilidad de los facilitadores externos. El sistema realiza una búsqueda basada en los días que seleccione aquí. Puede elegir cualquiera de los siguientes valores:
|
| En cualquier momento | Indica que todas las horas disponibles pueden enumerarse en la sección siguiente. |
| Inicio más temprano | Indica la hora que puede utilizarse como hora de inicio. Haga clic en el icono Clock para seleccionar la hora de inicio. |
| Último fin | Indica la hora que puede utilizarse como hora final. Haga clic en el icono Clock para seleccionar la hora de finalización. |
| Agregar | Este botón aparece cuando todos los campos están debidamente rellenados. Haga clic para añadir el tiempo disponible a la tabla. |
| Fechas de disponibilidad | Muestra las fechas disponibles. Para crear una mejor hora, el sistema comprueba primero la hora disponible del contacto facilitado en la pestaña Facilitadores a través del horario publicado de los asistentes y facilitadores. En función de los mejores horarios disponibles, aparecen las sesiones disponibles. Dado que los datos de los facilitadores externos no están disponibles en Genesys Cloud, deberá introducirlos manualmente. Los datos de los facilitadores internos se añaden a la pestaña Facilitadores. |
| Días de la semana | Muestra los días de la semana seleccionados. |
| Hora de inicio más temprana | Muestra la hora de inicio cuando se selecciona esta opción. Si ha seleccionado la opción A cualquier hora, este campo muestra el texto A cualquier hora. |
| Última hora de finalización | Muestra la hora de finalización cuando se selecciona esta opción. Si ha seleccionado la opción A cualquier hora, este campo muestra el texto A cualquier hora. |
| Comportamiento | Haga clic en los tres puntos para ver y seleccionar las opciones Editar y Eliminar según sea necesario. |