Trabajar con elementos de trabajo
- Para ver el estado de un workitem: Elementos de trabajo > Estado > Vista permiso
- Para aceptar un workitem: Elementos de trabajo > Elemento de trabajo > Aceptar permiso
- Para desconectarse de un elemento de trabajo: Elementos de trabajo > Elemento de trabajo > Desconexión permiso
- Para finalizar un workitem: Elementos de trabajo > Elemento de trabajo > Finalización del permiso
- Para cancelar una hoja de ruta: Workitems > Workitem > Cancel Routing permission
- Para asignar un elemento de trabajo a otra persona: Elementos de trabajo> Elemento de trabajo > Asignar permiso a
- Para asignarte un work item: Elementos de trabajo> Elemento de trabajo > Tirar de permiso
- Para ver un work item: Elementos de trabajo > Elemento de trabajo > Ver permiso
- Para editar un work item: Elementos de trabajo > Elemento de trabajo > Editar permiso
- Para ver el estado de un workitem: Elementos de trabajo > Elemento de trabajo > Ver permiso
- Para ver los códigos de resumen de un elemento de trabajo: Workitems > Wrapup > View permission
- Poder añadir o eliminar códigos de envoltura: Workitems > WrapupSelf > Edit permission
- Para acceder a la vista de lista: Elementos de trabajo > queryJob > Todos, Añadir, o Ver permiso
- Para acceder a la vista de lista: Workitems > queryJobResults > Todos o Ver permiso
- Para ver o editar atributos personalizados: Workitems > WorkitemSchema > Ver permiso
- Para añadir un contacto externo: ExternalContacts > Contacto > Añadir permiso
Un workitem es una tarea o unidad de trabajo que aparece en su panel Interactions. Cada workitem tiene un tipo particular, y ese worktype determina la estructura y el comportamiento del workitem. Los elementos de trabajo forman parte de la automatización del trabajo. Para más información, consulte Visión general de la automatización del trabajo.
Los elementos de trabajo se reciben mediante enrutamiento ACD o directamente de otro usuario. Las notificaciones de elementos de trabajo se parecen mucho a las interacciones que aparecen en la lista de interacciones activas.

La tarjeta de notificación de work items muestra la siguiente información:
- El nombre del cliente si existe un Contacto Externo coincidente
- La división si está vinculada a un Contacto Externo
- La cola asignada
- El nombre del work item
- No puede editar la información del work item hasta que acepte el work item.
- Después de aceptar un work item, el panel principal muestra la fecha de vencimiento.
- Si el workitem no tiene ningún contacto externo relacionado con él, la tarjeta muestra "Sin nombre".
- Con workitems, puede utilizar un script para guiarle a través del proceso.
- El administrador puede definir el contenido, el diseño y el aspecto de los elementos de trabajo. Para obtener más información, consulte Definir un tipo de trabajo.
- Conéctese como agente y vaya a la cola. Se abre el panel Interactions.
Alternativamente, para acceder al panel de interacciones, haga clic en Interacciones .
.
- Para aceptar un workitem, haga clic en Aceptar; para rechazar un workitem, haga clic en Rechazar.Nota: Si rechaza un workitem o expira el tiempo de respuesta, Genesys Cloud lo saca de la cola y lo pone en estado Not Responding. Mientras no responda, no recibirá nuevos elementos de trabajo ni interacciones. Para volver a recibir interacciones, entra en la cola.Se abre el workitem.
Al aceptar un work item, aparecen estos detalles del work item:- Nombre del work item
- Estado actual
- Papelera
- Tipo de trabajo
- Fecha de vencimiento
- Prioridad
- Atributos personalizados, si están configurados
 En la parte inferior, el workitem muestra la barra de búsqueda Buscar atributos personalizados y una lista de los atributos personalizados adjuntos al workitem.
En la parte inferior, el workitem muestra la barra de búsqueda Buscar atributos personalizados y una lista de los atributos personalizados adjuntos al workitem. Nota: Su workitem también puede incluir un script creado por el administrador que puede guiar su trabajo.
Nota: Su workitem también puede incluir un script creado por el administrador que puede guiar su trabajo.
Para desconectar un elemento de trabajo, haga clic en Desconectar ![]() .
.
Para aparcar un elemento de trabajo, haga clic en Aparcar .
Para desestacionar un elemento de trabajo, siga estos pasos,
- En el panel lateral izquierdo, haga clic en Vista de lista .
- A la derecha del elemento de trabajo que desea desestacionar, haga clic en Más .
- Haga clic en Volver a la lista. El workitem vuelve a su lista de Conversaciones.Nota: Los elementos de trabajo aparcados no cuentan para sus métricas de gestión.
Para transferir un work item a otra persona, siga estos pasos:
- En la parte superior del elemento de trabajo, haga clic en Transfer .
- Busque un usuario o una cola y selecciónelos en la lista.
Para buscar atributos personalizados, realice uno de los siguientes pasos:
- En el modo de revisión, en el cuadro Buscar atributos del cliente, escriba una cadena de búsqueda. Los atributos personalizados que coinciden con la cadena introducida aparecen después de la barra de búsqueda.
- En el modo de edición, en el cuadro Buscar atributos de cliente, escriba una cadena de búsqueda. Aparecerán los atributos personalizados que coincidan con la cadena introducida y podrás editarlos.
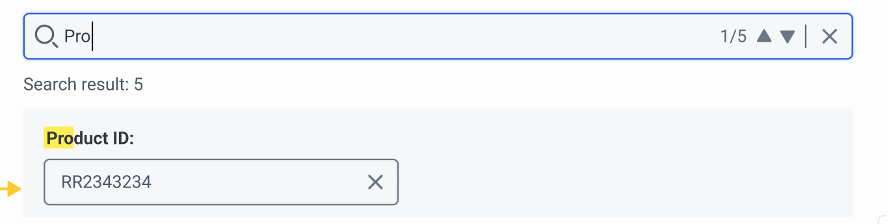
Para editar atributos personalizados, siga estos pasos:
- Junto a la barra de búsqueda, haga clic en Editar .
- Utilice este modo para realizar los siguientes cambios:
- Edite cada campo.
- Para eliminar una etiqueta, haga clic en Eliminar .
- Para añadir una etiqueta, haga clic en Añadir etiqueta .
- Para guardar los cambios, haga clic en Guardar.
Para cambiar el estado de un workitem, siga estos pasos:
- Haga clic en Estado .
- De los estados disponibles, haga clic en el estado preferido.Notas:
- Sólo puede seleccionar un estado que su administrador asigne.
- Si su administrador establece una transición automática de estado, entonces para mostrar que el estado se actualiza a una hora específica, aparece un icono de reloj junto al estado. Esta transición automática de estado puede dar lugar a un cambio de estado mientras está trabajando en el work item.
- Si su administrador habilita la finalización automática para un elemento de trabajo en estado cerrado y usted selecciona ese estado, Genesys Cloud finaliza el elemento de trabajo. Para obtener más información, consulte Definir un tipo de trabajo.
Para elegir códigos de resumen para su elemento de trabajo, siga estos pasos:
- Para acceder al panel de códigos de envoltura, haga clic en Códigos de envoltura .
- Para buscar códigos de envoltura, haga clic en la casilla Buscar código de envoltura y seleccione hasta cinco.
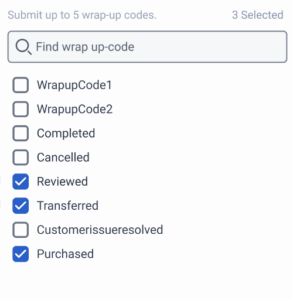 Nota: Puede seleccionar hasta cinco códigos. Si otras personas manejan el elemento de trabajo, éste puede tener hasta 25 códigos.
Nota: Puede seleccionar hasta cinco códigos. Si otras personas manejan el elemento de trabajo, éste puede tener hasta 25 códigos. - Para guardar su selección, haga clic en Guardar.
- Los códigos que seleccione aparecerán en la parte superior en forma de tarjetas. Para borrar un código, pulse Eliminar .
Para buscar un contacto existente a partir de un elemento de trabajo abierto, siga estos pasos:
- Haga clic en Perfil .
- En el cuadro de búsqueda, escriba el nombre del contacto que desee.
- En la lista de resultados, haga clic en el contacto deseado.
- Para asociar el contacto deseado, pulse Seleccionar contacto.
Para crear un nuevo contacto a partir de un workitem abierto, siga estos pasos:
- Haga clic en Perfil .
- Haga clic en Crear Contacto.
- En la ventana Nuevo contacto, escriba la información de contacto que conozca. Nombre de pila y Apellido son campos obligatorios. Todos los demás campos son opcionales.Notas:
- Para los números de teléfono, Genesys recomienda introducir el número E.164 completo. Puede agregar números que no sean E.164 a cualquier campo, pero no se pueden buscar. Genesys Cloud no admite números de sólo extensión.
- Tu administrador controla la división en la que buscas y creas nuevos contactos. Para obtener más información, consulte Definir un tipo de trabajo.
- Con sin asignar y en esta división activado, puede buscar y crear contactos en la división de workitem o en la división sin asignar.
- Con sólo en esta división habilitado, sólo puede buscar y crear contactos en la división workitem.
- Si desea cambiar la división de un contacto existente, debe eliminar el contacto y crear uno nuevo. Para más información, consulte Divisions for External Contacts overview.
- Para guardar el contacto, en la parte inferior, haga clic en Guardar.

