Componente de secuencia de comandos de entrada de texto
El componente de entrada de texto solicita al agente que introduzca texto y puede validar el texto. Puede vincular el valor de un componente de entrada de texto a una variable.
-
Haga clic en el icono Entrada de la barra de herramientas de componentes.
-
En el panel de propiedades, use el Marcador de posición cuadro para rellenar previamente el control con un mensaje que le indique al lector qué debe escribir. Las variables nunca almacenan texto de marcador de posición. El texto del marcador de posición es un texto temporal que da instrucciones al agente y se reemplaza automáticamente por la entrada del usuario. Por ejemplo:

Puede rellenar previamente el campo con el valor de una variable. Para hacerlo, seleccione una variable de la lista Valor en las propiedades del componente. El valor se muestra automáticamente al usuario en tiempo de ejecución. El valor de la variable se actualiza automáticamente con el texto que escribe el usuario, sujeto a validación opcional.
-
Para validar la entrada del usuario, expanda el Común grupo. Luego haga clic en el Validación lista.
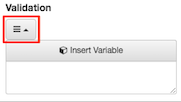
-
Escoger Seleccione o Personalizado para seleccionar un método de validación.
-
Seleccione: Seleccione le permite elegir un patrón de validación preestablecido. Los preajustes de validación son:
Correo electrónico La entrada debe ajustarse a la sintaxis de la dirección de correo electrónico. Alfabético Permitir solo la entrada alfabética (sin números). Alfabético - con espacios Permita solo la entrada alfabética y requiera espacios entre las palabras. Por ejemplo, "frijoles fríos" es aceptable, pero "frijoles_frescos" no lo es. Alfabético - con guiones bajos Requiere solo entrada alfabética (sin números) y guiones bajos entre palabras. Por ejemplo, "frijoles_frescos" es aceptable pero "frijoles fríos" no lo es. Alfanumérico La entrada de texto debe contener letras y números. Alfanumérico: con espacios La entrada de texto debe contener letras y números con palabras separadas por espacios. Alfanumérico: con guiones bajos La entrada de texto debe contener letras y números con palabras separadas por guiones bajos. -
A medida: Si una validación preempaquetada no es suficiente, puede utilizar una expresión regular para validar la entrada de texto. Seleccione Personalizado desde el Validación lista. Luego, ingrese una expresión regular en el cuadro de texto. Las expresiones regulares están fuera del alcance de este tema. Pero, suponga, por ejemplo, que desea que el usuario ingrese la frase "perro" en algún lugar dentro de una entrada de texto. Escribiendo
dogen la propiedad de validación personalizada se establece una expresión regular simple que acepta perro, sundog, hotdog, mi buen perro Penny, u otras combinaciones de caracteres que contengan esa cadena sensible a mayúsculas y minúsculas, pero no DOG Doggie, y así sucesivamente.Otro ejemplo es
^[a-z]+$para aceptar sólo caracteres alfabéticos en minúsculas.Propina: Internet ofrece muchos recursos para aprender sobre expresiones regulares. Ejemplos son http://www.regular-expressions.info/ y https://en.wikipedia.org/?title=Regular_expression.Cuando el foco sale del cuadro de texto, el valor del componente de entrada de texto se valida para garantizar que cumple con la regla de validación seleccionada. Si la entrada del usuario no pasa la validación, los bordes se vuelven rojos para indicar un problema de validación. Puede probar validaciones personalizadas y empaquetadas previamente en el modo de vista previa del editor.
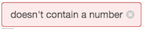
-
-
Establezca el interruptor Requiere valor en Sí si el usuario debe escribir un valor en el componente. Por defecto, esta configuración es No, lo que significa que la entrada del usuario es opcional.
- Establezca el interruptor Requiere valor en True si el usuario debe escribir un valor en el componente. Por defecto, esta configuración es False, lo que significa que la entrada del usuario es opcional.
-
Para establecer una acción, haga clic en No se seleccionó ninguna acción debajo Cambiar acción en el grupo de propiedades Avanzado.
-
Para seleccionar una acción, haga clic en una fila de la lista. Puede asignar una acción previamente definida o crear una nueva acción.
-
Cierre la lista Seleccionar acciones.
-
Opcionalmente, establezca otras propiedades de este componente. Por ejemplo, puede ajustar el espaciado alrededor de este componente mediante la configuración de márgenes.
Común
El valor une un componente a la variable seleccionada. Por ejemplo, si vincula un componente de entrada de texto a una variable, el cuadro de entrada siempre mostrará el valor de esa variable, ignorando cualquier texto de marcador de posición especificado. La variable se actualiza automáticamente con el texto escrito por el usuario, sujeto a un proceso de validación.
Otros controles, botones de opción, por ejemplo, usan Valor con una configuración de Texto de valor seleccionado. Cuando se selecciona el botón de radio en tiempo de ejecución, su "Texto de valor seleccionado" se convierte en el nuevo valor de la variable. De esta forma, cada botón de opción puede asignar un valor diferente a la misma variable.
Cuando un control de calendario está vinculado a la variable, su valor se establece en la fecha seleccionada por el control. Dado que las variables pueden preestablecer el valor de los controles visuales y también ser configuradas por ellos, la vinculación es una técnica poderosa y de uso frecuente.
El texto del marcador de posición muestra una sugerencia para el usuario.

Para una entrada de texto, el texto de marcador de posición se muestra hasta que el usuario escribe la entrada. Si el usuario borra el contenido de un cuadro de entrada, se vuelve a mostrar el texto del marcador de posición.

Para un menú desplegable, el texto del marcador de posición solicita al usuario que realice una selección.

El marcador de posición se reemplaza después de que el usuario selecciona un elemento.
 Propina: El texto de marcador de posición escrito manualmente se ignora si el componente está vinculado a una variable. Si se selecciona una variable, siempre se muestra su valor.
Propina: El texto de marcador de posición escrito manualmente se ignora si el componente está vinculado a una variable. Si se selecciona una variable, siempre se muestra su valor.La validación asegura que el agente ingresó el texto con el formato adecuado. Cuando el foco deja el entrada de texto , Genesys Cloud prueba el valor del texto para asegurarse de que cumple con la regla de validación seleccionada. Si el texto no pasa la validación, los bordes se vuelven rojos para indicar un problema de validación con el texto.
Utilice la lista desplegable para seleccionar un método de validación:

-
Seleccione: Le permite seleccionar un patrón de validación preestablecido:
Correo electrónico La entrada debe ajustarse a la sintaxis de la dirección de correo electrónico. Alfabético Permitir solo entrada alfabética (sin números) Alfabético - con espacios Permita solo la entrada alfabética y requiera espacios entre las palabras. Por ejemplo, "frijoles fríos" es aceptable pero "frijoles fríos" no. Alfabético - con guiones bajos Requiere solo entrada alfabética (sin números) y guiones bajos entre palabras. Por ejemplo, "cool_beans" es aceptable pero "cool beans" no. Alfanumérico La entrada de texto debe contener letras y números. Alfanumérico: con espacios La entrada de texto debe contener letras y números con palabras separadas por espacios. Alfanumérico: con guiones bajos La entrada de texto debe contener letras y números con palabras separadas por guiones bajos. -
Personalizado: Le permite seleccionar una variable de cadena. Por ejemplo, puede hacer que la variable de cadena sea la expresión regular y luego usar esa variable en varias páginas para mantener la validación igual. Para más información sobre el método de validación personalizado, consulte Componente de script de entrada de texto.
Determina si el usuario debe escribir o seleccionar un valor. El valor predeterminado es False, lo que significa que la interacción del usuario es opcional.
La interfaz de usuario indica visualmente si la entrada del usuario es opcional.
La entrada opcional se indica mediante una etiqueta debajo del componente:

Entrada de texto los cuadros admiten una sola línea de forma predeterminada. Cuando Multiline se establece en No (por defecto), una entrada de texto no ajusta el texto ni se redimensiona verticalmente.
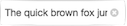
Cuando Multiline se establece en No, puede borrar cualquier texto que se haya escrito anteriormente haciendo clic en este icono:
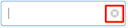
Si establece Multilínea en Sí, una entrada de texto acepta varias líneas de texto.

Contraseña
Para configurar un componente de Entrada para una contraseña, establezca Contraseña en Sí. El texto de la contraseña está oculto. El ajuste por defecto de la contraseña es No.

Mostrar contraseña
Para mostrar el conmutador que muestra la contraseña, configure Mostrar conmutador de contraseña en Sí. La configuración predeterminada de Mostrar alternancia de contraseña es No.

Diseño
Configura el ancho a un tamaño fijo, para que crezca según sea necesario para mostrar contenido o para consumir tanto espacio como sea posible en relación con otros componentes, utilizando la ponderación para influir en los ajustes de tamaño.
Configuración Descripción 
El tamaño automático configura el componente para que se reduzca o crezca de acuerdo con su contenido. Por ejemplo, el ancho de una etiqueta puede crecer dependiendo de la cantidad de texto que contenga. 
El estiramiento permite que un componente consuma tanto espacio como sea posible en relación con otros componentes, utilizando la ponderación para influir en los ajustes de tamaño.
Si dos componentes están configurados para estirarse, a ambos se les asigna el 50% del espacio restante de forma predeterminada. Esta proporción se puede ajustar cambiando el valor de peso.
Por ejemplo, si configura un componente con un peso de 200 y el otro con un peso de 100, el primer componente ocupará dos tercios del espacio restante, mientras que el otro solo ocupará un tercio. El primer componente aparece dos veces el tamaño del otro componente, ya que su peso era dos veces el peso del segundo componente.

Establece un tamaño fijo en píxeles. Puede escribir un valor entero en el cuadro o usar flechas hacia arriba o hacia abajo para incrementar o disminuir el tamaño. Estas flechas son visibles cuando el componente tiene el foco. Configura la altura a un tamaño fijo, para que crezca según sea necesario para mostrar contenido o para consumir tanto espacio como sea posible en relación con otros componentes, utilizando la ponderación para influir en los ajustes de tamaño.
Configuración Descripción 
El tamaño automático configura el componente para que se reduzca o crezca de acuerdo con su contenido. 
Establece un tamaño fijo en píxeles. Puede escribir un valor entero en el cuadro o usar flechas hacia arriba o hacia abajo para incrementar o disminuir el tamaño. Estas flechas son visibles cuando el componente tiene el foco. 
El estiramiento permite que un componente consuma tanto espacio como sea posible en relación con otros componentes, utilizando la ponderación para influir en los ajustes de tamaño.
Si dos componentes están configurados para estirarse, a ambos se les asigna el 50% del espacio restante de forma predeterminada. Esta proporción se puede ajustar cambiando el valor de peso.
Por ejemplo, si configura un componente con un peso de 200 y el otro con un peso de 100, el primer componente ocupará dos tercios del espacio restante, mientras que el otro solo ocupará un tercio. El primer componente aparece dos veces el tamaño del otro componente, ya que su peso era dos veces el peso del segundo componente.
Alinea un componente a la izquierda, a la derecha o al centro, en relación con su contenedor principal.
Consejo: Un componente no puede alinearse verticalmente al centro si el ajuste Altura de su contenedor padre esAuto Sizing. Para corregir esto, establezca la altura del contenedor padre enStretcho en una altura fija enPixels.Configuración Ejemplo 











Los márgenes establecen el espaciado izquierdo, derecho, superior e inferior alrededor de un borde.

-
Para actualizar opcionalmente todos los valores de los márgenes a la vez, presione el Establecer todos botón de Margen en el panel de propiedades.

-
Haga clic en el campo de valor para obtener un margen. Aparece un control de giro en ese campo.
-
Utilice el control de giro para aumentar o disminuir el margen. Si Establecer todos se seleccionó, el cambio se aplica a todos los márgenes.

El componente se reposiciona inmediatamente utilizando su nueva configuración de margen.
Establece la visibilidad de un componente según el valor de una variable booleana (verdadera o falsa).
- Haga clic en el grupo de propiedades Layout.
- En Visible, haga clic en Seleccionar variable.
- Seleccione una variable u, opcionalmente, cree una nueva variable Sí / No y luego asigne esa nueva variable a la Visible propiedad.
En tiempo de ejecución, el componente es visible cuando el valor de la variable es Verdadero. Por el contrario, está oculto cuando el valor de la variable es Falso.
Avanzado
El valor une un componente a la variable seleccionada. Por ejemplo, si vincula un componente de entrada de texto a una variable, el cuadro de entrada siempre mostrará el valor de esa variable, ignorando cualquier texto de marcador de posición especificado. La variable se actualiza automáticamente con el texto escrito por el usuario, sujeto a un proceso de validación.
Otros controles, botones de opción, por ejemplo, usan Valor con una configuración de Texto de valor seleccionado. Cuando se selecciona el botón de radio en tiempo de ejecución, su "Texto de valor seleccionado" se convierte en el nuevo valor de la variable. De esta forma, cada botón de opción puede asignar un valor diferente a la misma variable.
Cuando un control de calendario está vinculado a la variable, su valor se establece en la fecha seleccionada por el control. Dado que las variables pueden preestablecer el valor de los controles visuales y también ser configuradas por ellos, la vinculación es una técnica poderosa y de uso frecuente.
El texto del marcador de posición muestra una sugerencia para el usuario.

Para una entrada de texto, el texto de marcador de posición se muestra hasta que el usuario escribe la entrada. Si el usuario borra el contenido de un cuadro de entrada, se vuelve a mostrar el texto del marcador de posición.

Para un menú desplegable, el texto del marcador de posición solicita al usuario que realice una selección.

El marcador de posición se reemplaza después de que el usuario selecciona un elemento.
 Propina: El texto de marcador de posición escrito manualmente se ignora si el componente está vinculado a una variable. Si se selecciona una variable, siempre se muestra su valor.
Propina: El texto de marcador de posición escrito manualmente se ignora si el componente está vinculado a una variable. Si se selecciona una variable, siempre se muestra su valor.Todos los componentes están habilitados de forma predeterminada. La propiedad Disabled vincula una variable Verdadero / Falso a un componente, para deshabilitarlo o habilitarlo en función del valor de tiempo de ejecución de la variable.
-
-
Para crear una variable Verdadero / Falso, haga clic en el Variables pestaña.
-
Haga clic en Añadir para añadir una variable.

-
Seleccione Verdadero Falso como el tipo de datos.

-
En la casilla Name, escriba un nombre descriptivo.

-
Establecer valor predeterminado en Cierto o Falso.
-
Si la variable es True, el componente está desactivado.
-
Si la variable es False, el componente está activado.
-
- Para guardar la variable, haga clic en Aplicar.
-
Asigne la variable a la propiedad Disabled. Debajo Discapacitado, haga clic en Seleccionar variable.

-
Seleccione la variable Verdadero / Falso.

-
Para probar su trabajo, haga clic en Avance.La validación asegura que el agente ingresó el texto con el formato adecuado. Cuando el foco deja el entrada de texto , Genesys Cloud prueba el valor del texto para asegurarse de que cumple con la regla de validación seleccionada. Si el texto no pasa la validación, los bordes se vuelven rojos para indicar un problema de validación con el texto.
Utilice la lista desplegable para seleccionar un método de validación:

-
Seleccione: Le permite seleccionar un patrón de validación preestablecido:
Correo electrónico La entrada debe ajustarse a la sintaxis de la dirección de correo electrónico. Alfabético Permitir solo entrada alfabética (sin números) Alfabético - con espacios Permita solo la entrada alfabética y requiera espacios entre las palabras. Por ejemplo, "frijoles fríos" es aceptable pero "frijoles fríos" no. Alfabético - con guiones bajos Requiere solo entrada alfabética (sin números) y guiones bajos entre palabras. Por ejemplo, "cool_beans" es aceptable pero "cool beans" no. Alfanumérico La entrada de texto debe contener letras y números. Alfanumérico: con espacios La entrada de texto debe contener letras y números con palabras separadas por espacios. Alfanumérico: con guiones bajos La entrada de texto debe contener letras y números con palabras separadas por guiones bajos. -
Personalizado: Le permite seleccionar una variable de cadena. Por ejemplo, puede hacer que la variable de cadena sea la expresión regular y luego usar esa variable en varias páginas para mantener la validación igual. Para más información sobre el método de validación personalizado, consulte Componente de script de entrada de texto.
Determina si el usuario debe escribir o seleccionar un valor. El valor predeterminado es False, lo que significa que la interacción del usuario es opcional.
La interfaz de usuario indica visualmente si la entrada del usuario es opcional.
La entrada opcional se indica mediante una etiqueta debajo del componente:

los Cambiar acción La propiedad le permite establecer una acción que se ejecuta cuando se cambia el estado o el valor de este componente.
Puede seleccionar una acción de Scripter, una Acción de salida o una acción personalizada. Las acciones salientes no están disponibles a menos que la propiedad Saliente esté habilitada.
Entrada de texto los cuadros admiten una sola línea de forma predeterminada. Cuando Multiline se establece en No (por defecto), una entrada de texto no ajusta el texto ni se redimensiona verticalmente.
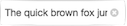
Cuando Multiline se establece en No, puede borrar cualquier texto que se haya escrito anteriormente haciendo clic en este icono:
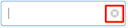
Si establece Multilínea en Sí, una entrada de texto acepta varias líneas de texto.

Contraseña
Para configurar un componente de Entrada para una contraseña, establezca Contraseña en Sí. El texto de la contraseña está oculto. El ajuste por defecto de la contraseña es No.

Mostrar contraseña
Para mostrar el conmutador que muestra la contraseña, configure Mostrar conmutador de contraseña en Sí. La configuración predeterminada de Mostrar alternancia de contraseña es No.

-

