Gestionar los planes de actividades
- Genesys Cloud CX 3, Genesys Cloud CX 4, Genesys Cloud CX 3 Digital, Genesys Cloud CX 1 WEM Add-on II, Genesys Cloud CX 2 WEM Add-on I, o licencia Genesys Cloud EX
- Gestión del personal > Plan de actividades > Añadir, Editar, Ver, y Eliminar permiso
- Workforce Management > Activity Plan Run Job > Add and View permission
- Gestión de personal > Plan de actividades Ocurrencia Supresión Trabajo > Añadir y Ver permiso
Puede realizar las siguientes acciones desde la página de Planes de Actividad.
Puede cambiar el estado de los planes de actividad de activo a inactivo y viceversa. Para cambiar el estado de un plan de actividades, realice los siguientes pasos:
- Hacer clic Administración.
- En Workforce Management, haga clic en Activity Plans.
- Haga clic en Menu > Workforce Management > Scheduling > Activity Plans.
- En la lista Business Unit de la esquina superior derecha, seleccione la unidad de negocio.
- Para desactivar un plan activo:
- En la sección Plan activo, seleccione el plan de actividad.
- En la columna Acciones, haga clic en el icono de los tres puntos para mostrar las opciones.
- Haga clic en Hacer Inactivo. El plan pasa a la sección de planes inactivos.
- Para activar un plan inactivo, siga estos pasos:
- En la sección Plan inactivo, seleccione el plan de actividad.
- En la columna Acciones, haga clic en el icono de los tres puntos para mostrar las opciones.
- Haga clic en Editar. El Plan de Actividades se abre en modo de edición y puede realizar los cambios necesarios.
- En la pestaña General, active el conmutador La regla está activa.
- Hacer clic Ahorrar. El plan de actividades ya está activo y disponible en la sección Planes de actividades activos.
- Hacer clic Administración.
- En Workforce Management, haga clic en Activity Plans.
- Haga clic en Menu > Workforce Management > Scheduling > Activity Plans.
- En la lista Business Unit , en la esquina superior derecha, seleccione la unidad de negocio.
- En la sección Plan activo, seleccione el plan de actividad.
- En la columna Acciones, haga clic en para mostrar las opciones.
- Haga clic en Editar. La página del Plan de Actividades se abre en modo de edición y puede realizar cambios en la siguiente información:
- Nombre del plan de actividades
- Regla activa en la pestaña General
- Descripción del plan de actividades en la pestaña General
- Reglas para los asistentes a las opciones de la pestaña Attendee
- Reglas del facilitador a las opciones de la pestaña Facilitator
- Campos de la pestaña Service Goal Override. Para obtener más información sobre la configuración de los objetivos de servicio, consulte Descripción general de las plantillas de objetivos de servicio.
- Campos de la pestaña Disponibilidad de sesión.Nota: Puede modificar el periodo de programación y las repeticiones.
Para más información sobre la descripción de los campos de las pestañas, consulte Añadir un nuevo plan de actividades.
- Hacer clic Administración.
- En Workforce Management, haga clic en Activity Plans.
- Haga clic en Menu > Workforce Management > Scheduling > Activity Plans.
- En la lista Business Unit de la esquina superior derecha, seleccione la unidad de negocio.
- En la sección Plan activo, seleccione el plan de actividad.
- En la columna Acciones, haga clic en el icono de los tres puntos para mostrar las opciones.
- Haga clic en el icono Copiar . Se crea una copia del plan de actividades y se abre para su edición. Todos los campos son editables y pueden modificarse según sea necesario.
Para obtener más información sobre cómo añadir un nuevo plan de actividades, consulte Añadir un nuevo plan de actividades.
- Hacer clic Administración.
- En Workforce Management, haga clic en Activity Plans.
- Haga clic en Menu > Workforce Management > Scheduling > Activity Plans.
- En la lista Business Unit de la esquina superior derecha, seleccione la unidad de negocio.
- En la columna Rule Name, haga clic en un enlace para continuar. La página del plan de actividades muestra la programación del plan en forma de tabla.
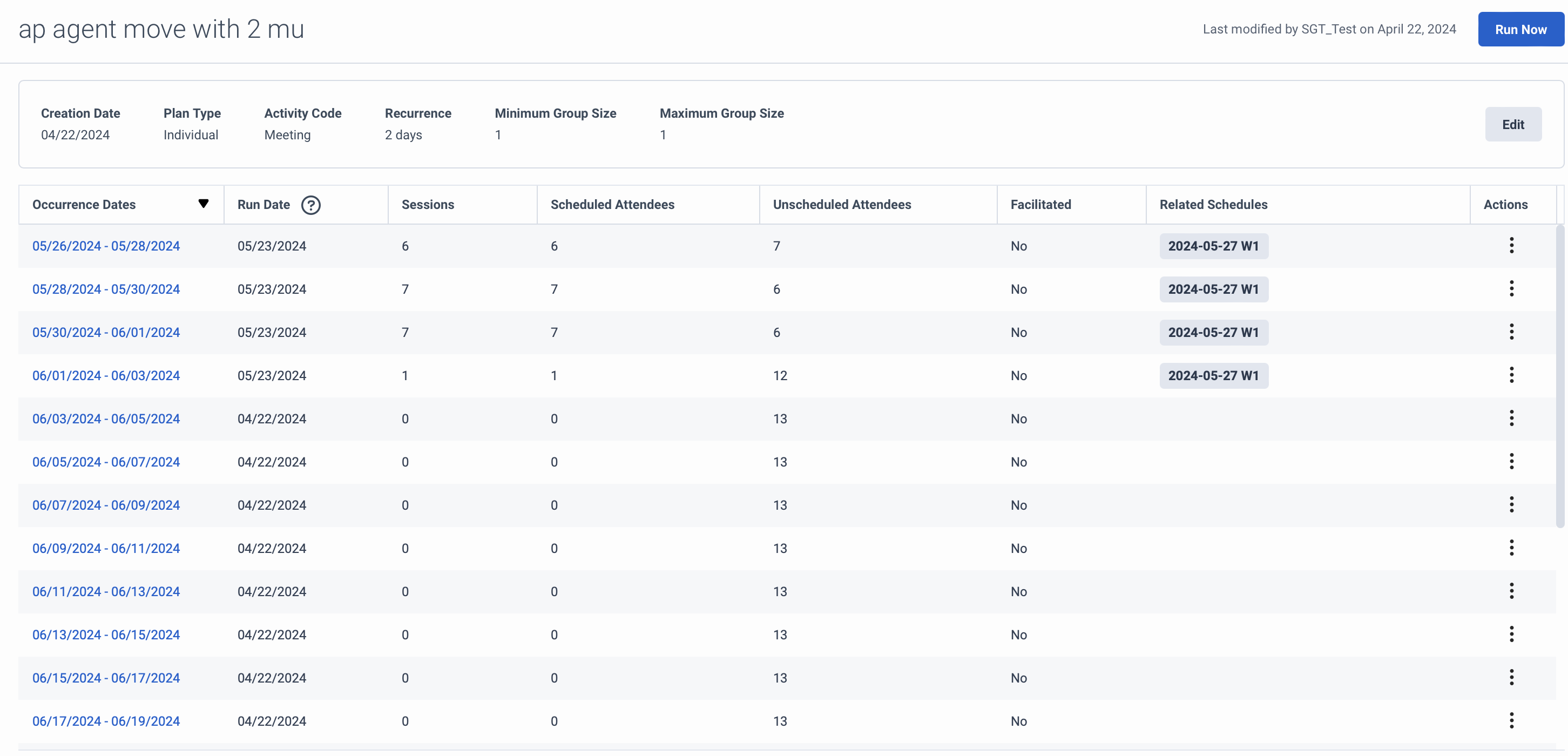
Hay dos formas de ejecutar los planes de actividad.
- Utilice la opción Generar planificación para Ejecutar planes de actividad como parte de una generación de planificación: Todos los planes de actividades activas se consideran parte del proceso normal de generación. También muestra detalles adicionales como los siguientes:
- Fecha
- Fecha de ejecución
- Sesiones
- Asistentes programados
- Asistentes no programados
- Facilitated
- Horarios relacionados
- Acciones que puede utilizar para eliminar la incidencia
- Haga clic en una incidencia para ver la página Detalles de la incidencia, que muestra los detalles de la incidencia y las sesiones generadas:
-
- Fecha
- Hora de inicio
- Calendario
- Publicado
- Asistentes programados
- Facilitador
- Acciones que puede utilizar para ver la incidencia en un horario y ver los asistentes haciendo clic en las opciones correspondientes
-
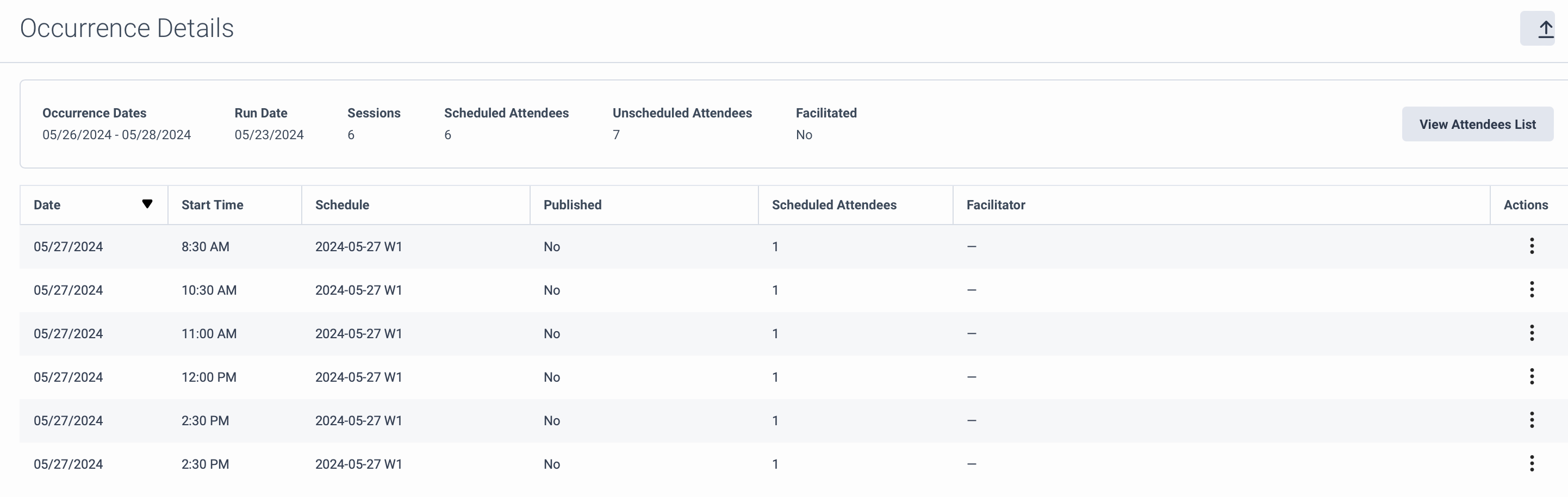
Puede exportar estos detalles a un archivo CSV y ver la lista de asistentes.
- Realizar una ejecución ad hoc.
- Las ejecuciones ad hoc sirven para ejecutar un único plan de actividades con respecto a todos los calendarios publicados en el futuro (hasta 26 semanas).
- Estas ejecuciones pueden tardar un tiempo en completarse, sobre todo si se actualizan muchos horarios en el futuro. Se muestra un mensaje de notificación de que se ha iniciado la ejecución del plan de actividades, y otra notificación cuando finaliza.
- Las ejecuciones ad hoc actualizan directamente los horarios publicados.
- Hacer clic Administración.
- En Workforce Management, haga clic en Activity Plans.
- Haga clic en Menu > Workforce Management > Scheduling > Activity Plans.
- En la lista Business Unit de la esquina superior derecha, seleccione la unidad de negocio.
- En la columna Rule Name, haga clic en un enlace para continuar. Se muestra el Plan de Actividades con los detalles de la incidencia.
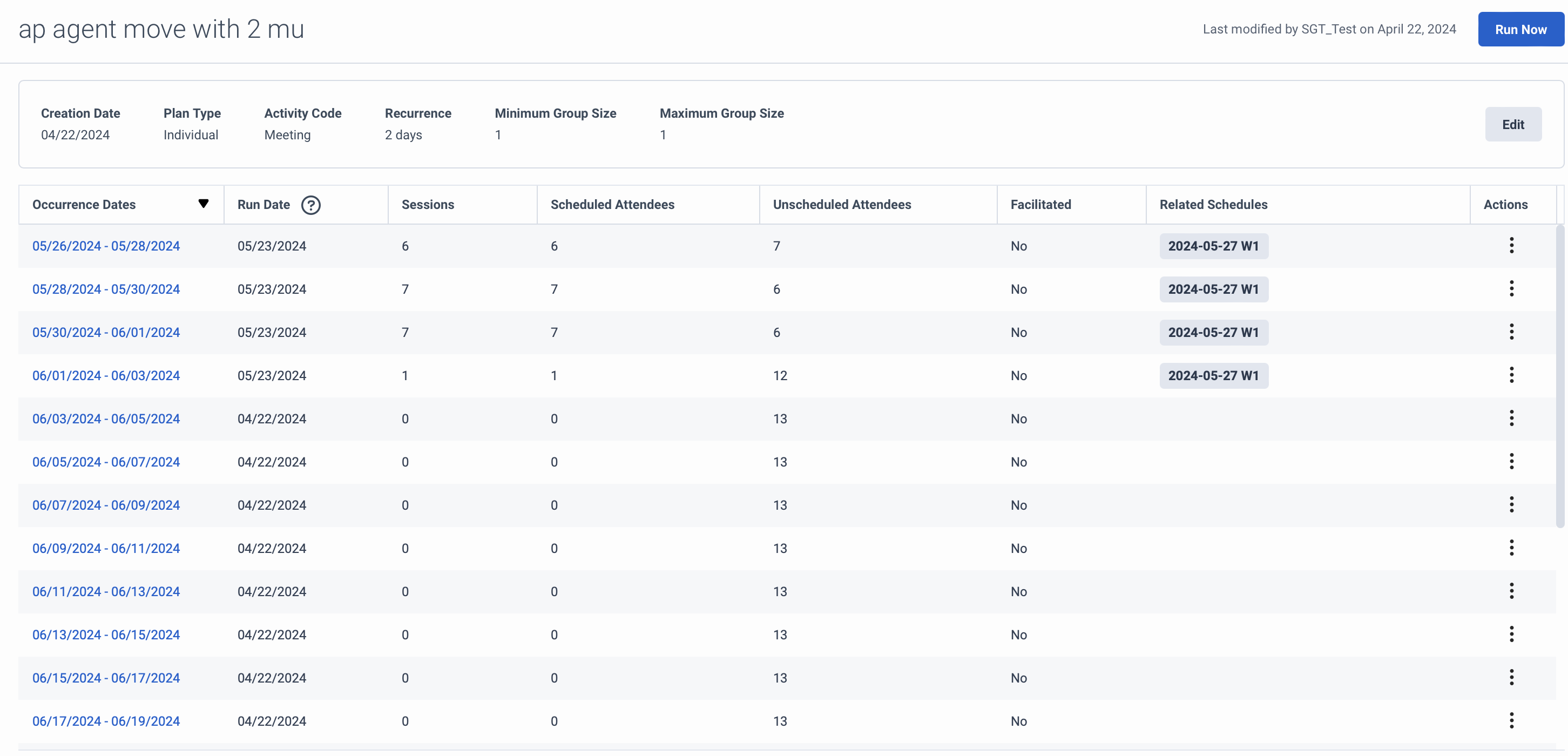
- Seleccione la incidencia que desea eliminar y haga clic en el icono de tres puntos .
- Haga clic en el icono Eliminar .
Se elimina la incidencia seleccionada. Cuando se elimina una incidencia, esto afecta a las fechas y sesiones en las que la incidencia estaba presente. El Plan de Actividad, cuando se publica durante la siguiente ejecución programada, se actualiza con los cambios realizados.

