Administrar una tabla de datos
- Arquitecto > Datatable > Todos permisos
- Para añadir una tabla de datos: Arquitecto > Datatabla > Añadir
- Para eliminar una tabla de datos: Arquitecto > Datatable > Borrar
- Para añadir una fila de tabla de datos: Arquitecto > Datatabla Fila > Añadir
- Para eliminar una fila de la tabla de datos: Arquitecto > Datatable Fila > Borrar
Administre las configuraciones de la tabla de datos desde la página Tablas de datos. Para obtener más información sobre cómo importar o exportar tablas de datos, o para revisar las importaciones recientes, consulte Importar o exportar tablas de datos.
Puede agregar o editar campos personalizados asociados con una tabla de datos. También puede agregar o eliminar notas y cambiar el orden de los campos.
- No puede eliminar campos personalizados después de guardar la tabla de datos.
- Puede cambiar el nombre de la etiqueta de la clave de referencia y de las etiquetas de los campos personalizados de una tabla de datos existente, pero no puede cambiar el esquema original de la tabla de datos que definió cuando creó la tabla de datos. Por ejemplo, cuando exporta la tabla de datos que ha editado, el archivo .csv exportado contiene las claves de campo personalizadas originales, y no los nuevos títulos (o etiquetas) editados de las claves.
- Hacer clic Administración.
- Debajo Arquitecto, haga clic en Tablas de datos.
- Pase el ratón por encima de la fila de la tabla de datos que desee editar. Aparecen las opciones Ver, Editar y Eliminar.
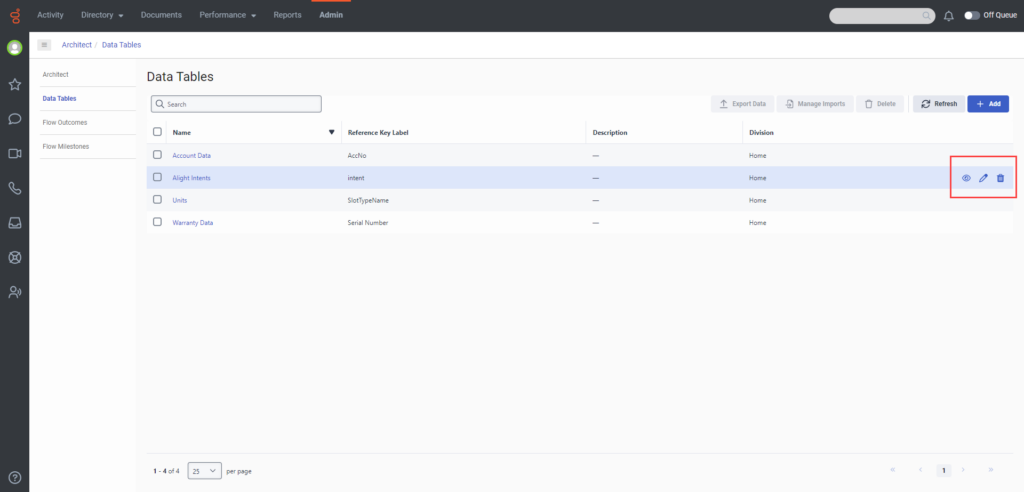
- Haga clic en Editar.
- Realice sus cambios.
- (Opcional) Para reordenar los campos, haga clic y arrástrelos a la nueva ubicación.
- Hacer clic Ahorrar. Un mensaje le indica que Genesys Cloud ha guardado sus cambios.
- Hacer clic Administración.
- Debajo Arquitecto, haga clic en Tablas de datos.
-
- Para eliminar una tabla de datos individual, pase el ratón por encima de la fila de la tabla de datos y haga clic en la opción Eliminar que aparece.
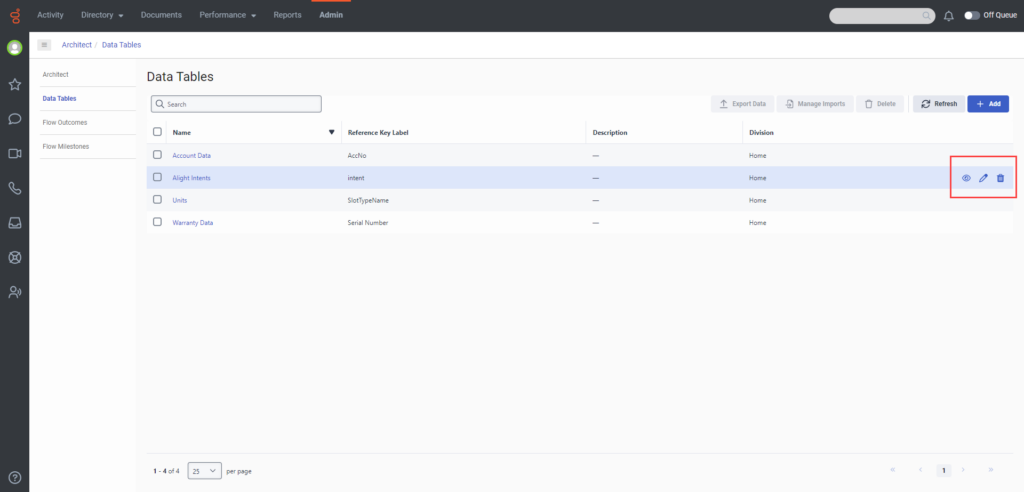
-
- Seleccione las casillas de verificación situadas junto a las tablas de datos que desea eliminar.
- Pase el ratón por encima de la fila de una de las entradas seleccionadas. Aparecen las opciones Ver, Editar y Eliminar.
- Haga clic en Borrar.
- Como alternativa, haga clic en Eliminar junto al botón Gestionar importaciones. En el mensaje que aparece, haga clic en Sí para confirmar la eliminación.
- Para eliminar una tabla de datos individual, pase el ratón por encima de la fila de la tabla de datos y haga clic en la opción Eliminar que aparece.
Excepto en el caso de las claves de referencia guardadas, puede editar la información de una fila de la tabla.
- Hacer clic Administración.
- Debajo Arquitecto, haga clic en Tablas de datos.
- Haga clic en el nombre de la tabla de datos que desea abrir.
- Haga clic en la fila de la tabla que desee editar.
- Realice sus cambios.
- Hacer clic Ahorrar.
- Hacer clic Administración.
- Debajo Arquitecto, haga clic en Tablas de datos.
- Haga clic en el nombre de la tabla que desea abrir.
- Pase el ratón por encima de la fila de la tabla que desea eliminar. Haga clic en la opción Eliminar que aparece. Haga clic en Sí para confirmar la eliminación.
-
- Seleccione la casilla situada junto a las entradas que desea eliminar.
- Pase el ratón por encima de la fila de una de las entradas seleccionadas y haga clic en la opción Eliminar que aparece.
- Como alternativa, haga clic en Eliminar junto al botón Gestionar importaciones.
- En el mensaje que aparece, haga clic en Sí para confirmar la eliminación.

