Guía de inicio rápido de Google Dialogflow CX
Google y Genesys desarrollaron una asociación para ayudar a las organizaciones a ofrecer capacidades avanzadas para mejorar las experiencias de los clientes, combinando la inteligencia artificial y las tecnologías de interacción de voz de Google con la automatización del centro de contacto de Genesys.
Los bots de Google Dialogflow CX utilizan el aprendizaje automático de Google. Este aprendizaje automático implementa la comprensión del lenguaje natural (NLU) para reconocer la intención de un usuario y luego extrae entidades como la hora, la fecha y los números. Con la funcionalidad en evolución de las herramientas de inteligencia artificial, las interacciones conversacionales con las computadoras ahora son lo más común. Los centros de contacto son una progresión natural en este mundo de asistentes virtuales.
Las organizaciones pueden transmitir audio en tiempo real desde Genesys Cloud a Google Dialogflow CX y devolver intents y ranuras a Genesys Cloud. El cumplimiento de la intención de autoservicio se puede manejar en el lado de Google o en los flujos de Arquitecto. Cuando es necesario, los clientes se trasladan graciosamente a un agente adecuado.
Haga clic en la imagen para ampliarla.
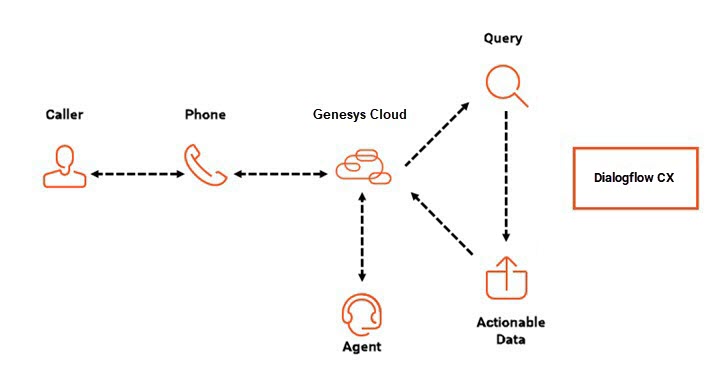
Pasos de inicio rápido
Este artículo de inicio rápido lo ayuda a guiarlo a través de la implementación de la integración de Google Dialogflow CX. Aquí, aprenderá a realizar los siguientes pasos:
- Cree la credencial de la cuenta de servicio de la plataforma Google Dialogflow CX.
- Obtenga la integración de Google Dialogflow CX de Genesys AppFoundry.
- Configure y active la integración de Google Cloud Dialogflow CX.
- Configure un flujo de Genesys Cloud Architect y luego asocie el bot de Google Dialogflow CX con el flujo de Architect.
- Enrute un número de teléfono de Genesys Cloud al flujo de Architect.
Paso 1: Cree la credencial de la cuenta de servicio de la plataforma Google Dialogflow CX
Esta sección describe cómo crear una credencial de cuenta de servicio de la plataforma Google Dialogflow CX en la consola de Google Cloud Platform.
Prerrequisitos
- A Cuenta de Google Cloud Platform
- Revisar Configuración de Dialogflow CX de Google Cloud
Para crear la credencial de la cuenta de servicio de la plataforma Google Dialogflow CX, realice los siguientes pasos:
- En la consola de Google Cloud Platform, cree un nuevo proyecto y luego cree una cuenta de servicio para el proyecto.
- Otorga las siguientes funciones a la cuenta de servicio:
- API de Dialogflow Cliente
- Lector de API de Dialogflow
- Conversación de Dialogflow
- Cree una clave de cuenta de servicio y descargue la versión JSON de la misma.
Paso 2: Obtenga Google Dialogflow CX de Genesys AppFoundry
Esta sección describe cómo acceder e instalar la integración de Google Dialogflow CX desde Genesys AppFoundry. Antes de que pueda obtener la aplicación premium Google Dialogflow CX, debe comunicarse con Genesys Cloud Sales para actualizar su suscripción. Para obtener más información sobre estas aplicaciones, consulte ¿Qué son las aplicaciones premium? y Acerca de las aplicaciones premium.
Para instalar Google Dialogflow ES en su organización, realice los siguientes pasos:
- Inicie sesión en Genesys Cloud para la organización en la que desea agregar Google Dialogflow CX:
- Seleccione la organización adecuada.
- Introduzca su dirección de correo electrónico y contraseña.
- Hacer clic Iniciar sesión.
- Hacer clic Administración.
- Debajo Integraciones, haga clic en Integraciones.
- Hacer clic Integraciones .
- En el Buscar caja, tipo Google Dialogflow CX. Aparece la tarjeta de Google Dialogflow CX.
- Haga clic en el Google Dialogflow CX tarjeta. Aparece información sobre la aplicación.
- Hacer clic Instalar en pc.
Google Dialogflow CX ahora está disponible para configurar y activar desde Genesys Cloud Administración > Integraciones > Integraciones página.
Paso 3: Configurar y activar la integración de Google Dialogflow CX
Esta sección describe cómo configurar la credencial de la cuenta de servicio de la plataforma Google Dialogflow CX en Genesys Cloud.
Prerrequisitos
- Versión Edge y Media Tier 1.0.0.8398 o posterior
Para configurar y activar la integración de Google Dialogflow CX, realice los siguientes pasos:
- En la consola de Google Cloud Platform, cree un nuevo proyecto y luego cree una cuenta de servicio para el proyecto. Para más información, ver Crear y administrar cuentas de servicio.
- Otorga el Cliente de la API de Dialogflow y Lector de API de Dialogflow roles a la cuenta de servicio. Para más información, ver Otorgar roles a cuentas de servicio. Nota: Estos roles permiten a Genesys Cloud acceder y buscar los agentes de Google Dialogflow CX, y ejecutar con éxito el bot en tiempo de ejecución.
- Cree una clave de cuenta de servicio y descargue la versión JSON de la misma. Para más información, ver Crear y administrar claves de cuentas de servicio. Nota: El archivo JSON contiene las credenciales necesarias para la integración con Genesys Cloud. La integración de Google Dialogflow CX no requiere que agregue roles o administradores a la cuenta de servicio.
- En Genesys Cloud, abra la integración de Google Dialogflow CX:
- Si no ha instalado previamente la integración en su organización Genesys Cloud, instalarlo ahora.
- Si ha instalado la integración, abra el menú Genesys Cloud Admin y en Integraciones, haga clic en Integraciones. Luego, busque y abra la integración de Google Dialogflow CX.
- En la página de integración de Google Dialogflow CX, haga clic en el Configuración pestaña.
- Hacer clic Cartas credenciales.
- Hacer clic Configurar. Se abre el cuadro de diálogo Configurar credenciales.
- Abra el archivo de clave de la cuenta de servicio JSON de Google Cloud que descargó anteriormente.
- Copie la información del archivo de claves de la cuenta de servicio JSON en los campos de Genesys Cloud correspondientes.
- Copie el valor "client_id" del archivo JSON en Genesys Cloud Identificación del cliente campo.
- Copie el valor "client_email" del archivo JSON en Genesys Cloud Correo electrónico del cliente campo.
- Copie el "private_key_id" del archivo JSON en Genesys Cloud ID de clave privada campo.
- Copie el valor "private_key" del archivo JSON en Genesys Cloud Llave privada campo.Notas:
- Asegúrate de copiar toda la información que aparece entre las comillas.
- Asegúrese de copiar y pegar el valor exacto que se muestra y de que ningún valor se convierta en comandos no válidos. Por ejemplo, un programa de copia de terceros puede convertir el valor \ n en una nueva línea.
{
"locations": [
"global",
"us-central1"
]
} Con esta configuración, Genesys Cloud busca en las regiones global y us-central1.
Paso 4: Cree un flujo de Genesys Cloud Architect y configúrelo con un bot de Google Dialogflow CX
El siguiente ejemplo muestra cómo crear un flujo de arquitectura que permita a los clientes pedir flores para su entrega. El ejemplo proporciona un ejemplo adicional que muestra cómo configurar Architect para un bot preconfigurado de Google Cloud Dialogflow CX para el alquiler de coches. Estos ejemplos asumen que tiene un agente de Google Dialogflow CX configurado previamente, y también colas de Genesys Cloud y acciones de datos.
Requisito previo
- Un bot de Google Dialogflow CX configurado en la consola de Google Dialogflow CX. Para más información, ver Documentación de Dialogflow CX de Google.
Para crear un flujo de arquitecto, siga estos pasos:
- En Genesys Cloud, haga clic en Administración.
- Debajo Arquitecto, haga clic en Arquitecto. Aparece la página de inicio de Architect.
- Desde la página de inicio de Architect, haga clic o coloque el cursor sobre el Flujos menú y elija el tipo de flujo apropiado.
- Hacer clic Agregar . Se abre el cuadro de diálogo Crear flujo.
- En el Nombre campo, ingrese un nombre único para el flujo.
- (Opcional) En el Descripción campo, incluya una oración o frase corta para describir este flujo.
- Haga clic en el Idioma predeterminado lista y seleccione el idioma admitido predeterminado del flujo.
- Haga clic en el Divisiones lista y seleccione la división en la que colocar el flujo.
- Hacer clic Crear flujo. Se abre la página de configuración de flujo.
- Desde la caja de herramientas Architect, expanda el Tarea categoría y arrastre un Tarea acción en el área Tareas reutilizables.
- Hacer clic Establecer esto como la tarea inicial.
- Nombra la tarea.
- En Saludo inicial, asigne una indicación o síntesis de voz.
- Hacer clic Haga clic para abrir.
- Desde la caja de herramientas Architect, expanda el Datos categoría y arrastre un Llamar al bot de Dialogflow CX acción debajo de la acción Iniciar.
- En el panel Llamar a Dialogflow CX Bot, realice estos pasos:
- (Opcional) Cambie el nombre de la acción Llamar a Dialogflow CX.
- Seleccione el agente de Dialogflow configurado previamente. En este ejemplo, usamos MyDialogflowBot.
- Desde la caja de herramientas Architect, expanda la categoría Audio y arrastre un Reproducir acción de audio bajo el Encargar Flores sendero.
- Agregue un mensaje o texto a voz que agradezca al cliente por el pedido de flores.
- Ampliar la Transferir categoría y arrastre un Transferir a ACD acción debajo del LiveAgent sendero.
- Configurar el Transferir a ACD acción para las siguientes opciones:
- La cola para transferir al cliente cuando quiere hablar con un agente en vivo.
- (Opcional) Pretransferencia y transferencia de audio fallida.
- (Opcional) Prioridad de enrutamiento, agentes preferidos y habilidades lingüísticas.
- (Opcional) Salidas de falla.
Paso 5: Enrutar un número de teléfono de Genesys Cloud al flujo
Si ya posee un número de teléfono, puede asociarlo con el flujo que creó anteriormente. También puede comprar un número de teléfono de Genesys Cloud Voice. Para obtener más información sobre Genesys Cloud Voice, consulte la sección Más información a continuación.
Prerrequisitos
Esta tarea requiere los siguientes permisos:
- Arquitecto > Fluir > Vista
- Enrutamiento > Ruta de llamada > Agregar, editar, ver, eliminar
Para configurar la entrada de la ruta de llamada, realice los siguientes pasos:
- En Genesys Cloud, haga clic en Administración.
- Debajo Enrutamiento, haga clic en Enrutamiento de llamadas.
- Hacer clic Agregar .
- En el Nombre campo, escriba un nombre de enrutamiento de llamada único. Este nombre aparece en su lista de entradas en la página Enrutamiento de llamadas.
- Para agregar números de teléfono para asociarlos con la configuración, haga lo siguiente:
- Debajo Direcciones, haga clic en Agregar .
- Escriba la cadena completa del número de teléfono solo en formato numérico.
- Hacer clic Enviar.
- Repita el paso 5 para agregar más números de teléfono.
- Hacer clic Ahorrar.
Para enrutar siempre a un solo flujo, haga lo siguiente:
- Debajo Enrutamiento regular, asegúrese de que el Usar enrutamiento basado en horarios alternar está deshabilitado.
- Haga clic en el Todas las llamadas lista, escriba las primeras letras del flujo publicado que los usuarios ingresan cuando marcan el número o números asociados y selecciónelo de la lista.
- Hacer clic Ahorrar. Aparece un mensaje que indica que su entrada se guardó. Su entrada puede tardar unos minutos en aparecer en los resultados de la búsqueda.
Nota: En esta lista solo aparecen los flujos publicados anteriormente en Architect. No puede asociar una configuración de ruta de llamadas con un flujo no publicado.
Resumen
¡Felicidades! Ahora está configurado y listo para probar su agente de Google Dialogflow CX con Genesys Cloud. Ahora puede enrutar interacciones a un flujo en Genesys Cloud Architect. También puede utilizar el agente de Google Dialogflow CX asociado con el flujo del arquitecto para dirigir las interacciones y configurar la escalada a un agente en vivo en Genesys Cloud.

