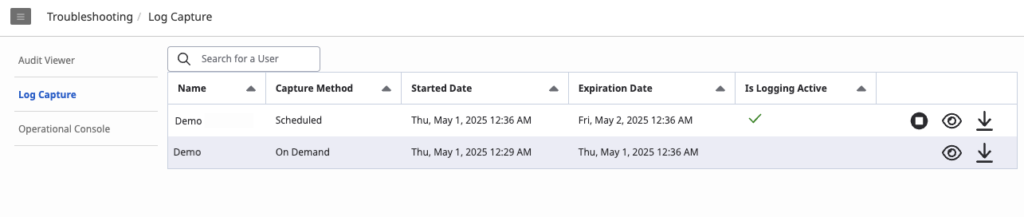Activar la captura automática programada de registros para los usuarios
- Solución de problemas > Captura de registros > Añadir, Eliminar, Editar, Ver permisos
Resolver problemas con información incompleta puede ser difícil. Los registros de la consola proporcionan al servicio de asistencia una visión completa del problema. Cuando se producen problemas, estos registros proporcionan visibilidad de las acciones y eventos de un usuario en Genesys Cloud.
Como administrador, además de solicitar a los usuarios que recopilen manualmente los registros de la consola , puede habilitar la captura automática programada de registros para usuarios específicos en Genesys Cloud durante 24 horas. Cuando está activada, puede inspeccionar o descargar los registros de consola disponibles en la página Captura de registros. Estas tareas se detallan en los procedimientos siguientes.
Los usuarios también pueden enviar directamente sus últimos 5 minutos de registros de consola para que los revisen sus administradores. Para obtener más información, consulte Enviar registros de captura bajo demanda a los administradores. Este método de captura de registros no funciona con clientes integrados, o si el usuario borra la caché de su navegador antes de enviar los registros.
- La captura de registros solo recopila registros que genera Genesys Cloud y no recopila registros de ningún otro navegador o pestaña abierta.
- Los registros pueden contener información confidencial.
- Los registros se cifran en tránsito y se cifran en el almacenamiento.
- Los registros capturados se eliminan automáticamente después de 10 días.
- Puede habilitar la captura de registros solo para cinco usuarios a la vez.
- Solo los usuarios con los permisos adecuados pueden ver y descargar capturas de registro.
- El usuario que descargue registros para compartirlos con el servicio de asistencia de productos o cualquier otro socio externo debe revisar los registros y eliminar cualquier información confidencial antes de compartirla.
- Actualmente, la captura de registros sólo funciona con los clientes de escritorio y web de Genesys Cloud. Para integraciones como Genesys Cloud Embeddable Framework, Genesys Cloud para Chrome, Genesys Cloud para Firefox, Genesys Cloud para Microsoft Teams, Genesys Cloud para Salesforce y Genesys Cloud para Zendesk, puede utilizar los registros del lado del servidor o recopilar registros manualmente. Para más información, consulte Recoger registros de la consola y Recoger registros de la red de la consola.
Columna Método de captura
La columna Método de captura de la página Captura de registro indica el método utilizado para capturar el registro. Cuando un administrador habilita los registros en la página Captura de registros o en la página Personas, la columna Método de captura muestra el valor Programado. Mientras que cuando los usuarios envían los registros utilizando la opción Captura de registros de la vista Actividad o la opción Enviar registros ahora de la ficha Captura de registros del panel Ayuda, la columna Método de captura muestra el valor A petición.
Activar la captura programada de registros en la página de inicio del administrador
- Hacer clic Administración.
- En Solución de problemas, haga clic en Captura de registro.
- En el cuadro Buscar un usuario, escriba uno o varios caracteres para iniciar la búsqueda. Los caracteres no distinguen entre mayúsculas y minúsculas. A medida que escriba un nombre de usuario o el correo electrónico de un usuario, los nombres que coincidan con sus criterios aparecerán en la lista.
- En el texto flotante que muestra el nombre del usuario, haga clic en Habilitar. Los registros de la consola para el usuario aparecen en la página Log Capture durante 10 días hasta la eliminación automática. La captura de registros está activa durante 24 horas y se indica mediante una marca de verificación verde () en la columna Está activo el registro. La marca de verificación no indica que se hayan recopilado aún los registros del usuario.
Haga clic en la imagen para ampliarla.
Activar la captura programada de registros en la página Personas
- Hacer clic Administración.
- Debajo Personas y permisos, hacer clic Gente.
- Navegue hasta el usuario que desea modificar.
- Hacer clic Más .
- En el menú que aparece, haga clic en Establecer captura de registro. El registro de la consola para el usuario aparece en la página Log Capture. Para ver la página Captura de registro, haga clic en Administración y en Solución de problemas, haga clic en Captura de registro.
Inspeccionar registros
En la página de captura de registros, haga clic en Inspeccionar registros del usuario para abrir la página de registros del usuario para la solución de problemas. Puede filtrar los registros por tiempo, texto o tipo.
- Haga clic en el hipervínculo del intervalo de fechas para abrir la vista de calendario, introduzca el intervalo de fechas y horas requerido y haga clic en el icono de flecha derecha para filtrar por hora.
- En el cuadro Filtrar entradas, escriba uno o varios caracteres para iniciar la búsqueda. Los caracteres no distinguen entre mayúsculas y minúsculas. A medida que escribe, se muestran las entradas de registro que contienen ese texto.
- Para excluir la vista de un tipo de entrada en los registros, borre la Depurar, Información, Tronco, Advertir, o Error casilla de verificación, según sea necesario.
Descargar registros
Para descargar registros a su sistema, realice uno de los siguientes pasos:
- En la página de captura de registros, haga clic en Descargar registros para el usuario .
- En la página de captura de registros, haga clic en Inspeccionar registros del usuario para abrir la página de registros del usuario, filtre las entradas según sea necesario y, a continuación, en la esquina inferior derecha, haga clic en Descargar.
Puede cargar el archivo descargado en el ticket de soporte junto con cualquier otra información solicitada. Usar Mi apoyo para abrir y administrar sus casos de soporte.