Serie: Configure CX Cloud, Digital y AI para Salesforce Service Cloud Voice
Crear flujos para enrutar objetos Experience y Email Experience
- Crear colas de reserva para los flujos
- Configure CX Cloud, Digital y AI para Salesforce Service Cloud
- Crear canales de servicio
- Asignar seguridad a nivel de campo
- Crear y asignar estados de presencia a los perfiles de usuario
- Crear configuraciones de usuario de presencia y enrutamiento
- Crear colas de reserva para los flujos
- Crear páginas de registro para los objetos Experiencia
- Crear un cliente OAuth para Salesforce Service Cloud Voice
- Integrar Einstein Next Best Action en Salesforce
- Cree una aplicación Lightning para Digital y AI para Salesforce Service Cloud
- Crear páginas de registro para los objetos Experiencia
Un flujo en Salesforce automatiza el proceso de enrutamiento. Utiliza elementos, conectores y recursos para crear un flujo. Para más información, ver Flujos en la documentación de Salesforce.
Cree un flujo para enrutar los objetos Experiencia y Experiencia de correo electrónico a través de las colas creadas para los objetos.
- En Salesforce, cree un flujo utilizando la plantilla Omni-Channel Flow.
- En la página de inicio de Configuración, busque Flujos en el cuadro de búsqueda rápida y seleccione Flows.
- Hacer clic Flujo nuevo.
- Seleccione Empezar desde cero y haga clic en Siguiente.
- Seleccione Omni-Channel Flow y haga clic en Crear.
- Cree los siguientes recursos de tipo Variable:
- input_record - Tipo de datos de registro para el objeto Experiencia.
- recordId - Tipo de datos de texto.
Para obtener más información, consulte recordId y input_record en la documentación de Salesforce.
- Arrastre la acción Route Work al lienzo e introduzca los valores de la nueva acción:
- Dale a la acción un Etiqueta y Nombre de API y opcionalmente, un Descripción.
- En Set Input Values > RecordID Variable, seleccione el recordId que creó en Paso 2.
- Seleccione Genesys Cloud Messaging for Service Channel.
- Seleccione Queue para Route To.
- En Cola, elija Seleccionar cola y seleccione la cola que creó para el objeto Experiencia. Para más información, consulte Crear cola de reserva para los flujos.
- Hacer clic Hecho.
- Haga clic en Guardar en el Generador de flujos.
- Introduzca un nombre para el flujo, por ejemplo, Route Messaging Experience to Queue y haga clic en Guardar.
- Haga clic en Activar en el Flow Builder.
- En Salesforce, cree un flujo utilizando la plantilla Omni-Channel Flow.
- En la página de inicio de Configuración, busque Flujos en el cuadro de búsqueda rápida y seleccione Flows.
- Hacer clic Flujo nuevo.
- Seleccione Empezar desde cero y haga clic en Siguiente.
- Seleccione Flujo activado por registro y haga clic en Crear.
- En Seleccionar objeto, elija Experiencia de la lista.
- En Configure Trigger, seleccione Trigger the Flow when a record is created.
- En Establecer condiciones de entrada, seleccione Se cumplen todas las condiciones (Y) como Requisitos de la condición.
- Establezca las siguientes condiciones:
- Campo - Id de interacción
- Operador - Is Null
- Valor - Falso
- Añada un elemento Subflujo después del paso Inicio en el Flujo.
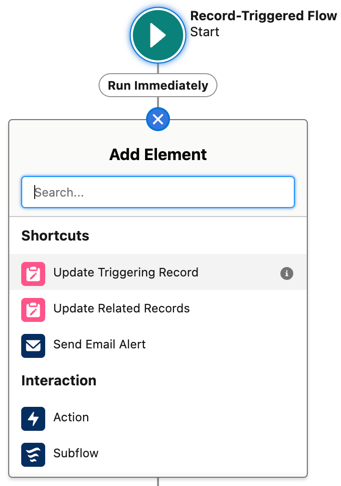
- En la ventana Nuevo subflujo, seleccione el flujo creado anteriormente para encaminar la experiencia a la cola como Flujo referenciado.
- Introduzca un nombre de etiqueta para el subflujo.
- Añade los dos valores de entrada - input_record y recordId.
- Hacer clic Hecho.
- Haga clic en Guardar en el generador de flujos.
- Introduzca un nombre para el flujo, por ejemplo, Iniciar Omni-Channel para una nueva experiencia de mensajería y haga clic en Guardar.
- Haga clic en Activar en el generador de flujos.
- En Salesforce, cree un flujo utilizando la plantilla Omni-Channel Flow.
- En la página de inicio de Configuración, busque Flujos en el cuadro de búsqueda rápida y seleccione Flows.
- Hacer clic Flujo nuevo.
- Seleccione Empezar desde cero y haga clic en Siguiente.
- Seleccione Omni-Channel Flow y haga clic en Crear.
- Cree los siguientes recursos de tipo Variable:
- input_record - Tipo de datos de registro para el objeto Experiencia de correo electrónico.
- recordId - Tipo de datos de texto.
Para obtener más información, consulte recordId y input_record en la documentación de Salesforce.
- Arrastre la acción Route Work al lienzo e introduzca los valores de la nueva acción:
- Dale a la acción un Etiqueta y Nombre de API y opcionalmente, un Descripción.
- En Set Input Values, seleccione Single para el número de registros de trabajo a encaminar.
- Selecciona la variable recordId que habías creado.
- Seleccione Genesys Cloud Email for Service Channel.
- Seleccione Queue para Route To.
- En Queue, elija Select Queue y seleccione la cola que creó anteriormente para el objeto Experiencia de correo electrónico. Para más información, consulte Crear cola de reserva para los flujos.
- Hacer clic Hecho.
- Haga clic en Guardar en el generador de flujos.
- Introduzca un nombre para el flujo, por ejemplo, Enrutar experiencia de correo electrónico al agente y haga clic en Guardar.
- Haga clic en Activar en el generador de flujos.
- En Salesforce, cree un flujo utilizando la plantilla Omni-Channel Flow.
- En la página de inicio de Configuración, busque Flujos en el cuadro de búsqueda rápida y seleccione Flows.
- Hacer clic Flujo nuevo.
- Seleccione Empezar desde cero y haga clic en Siguiente.
- Seleccione Flujo activado por registro y haga clic en Crear.
- En Seleccione el objeto, elija Correo electrónico Experiencia de la lista.
- En Configure Trigger, seleccione Trigger the Flow when a record is created.
- En Establecer condiciones de entrada, seleccione Se cumplen todas las condiciones (Y) como Requisitos de la condición.
- Establezca las siguientes condiciones:
- Campo - Id de interacción
- Operador - Is Null
- Valor - Falso
- Añada un elemento Subflujo después del paso Inicio en el Flujo.
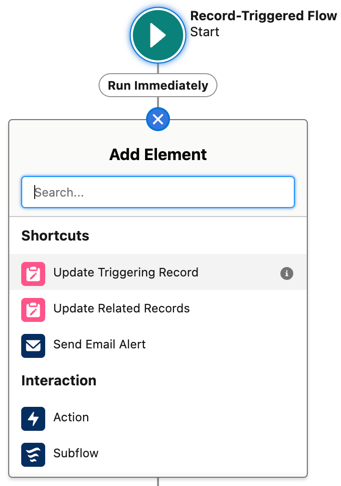
- En la ventana Nuevo subflujo, seleccione el flujo creado anteriormente para encaminar la experiencia de correo electrónico a la cola como Flujo referenciado.
- Introduzca un nombre de etiqueta para el subflujo.
- Añade los dos valores de entrada - input_record y recordId.
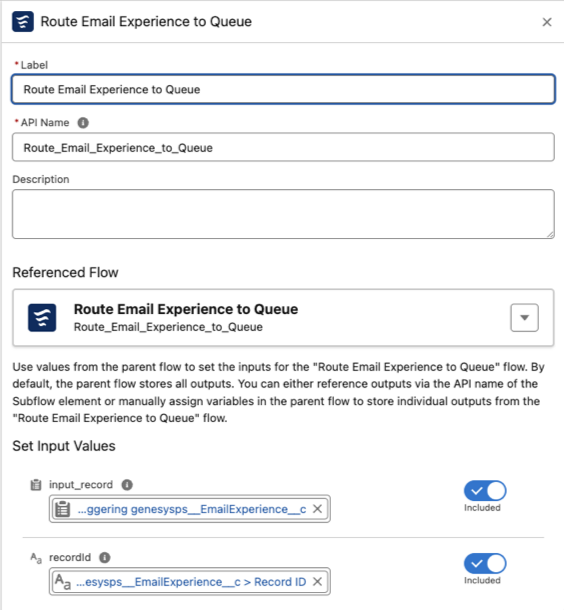
- Hacer clic Hecho.
- Haga clic en Guardar en el generador de flujos.
- Introduzca un nombre para el flujo, por ejemplo, Start Omni-Channel for a new Email Experience y haga clic en Save.
- Haga clic en Activar en el generador de flujos.

