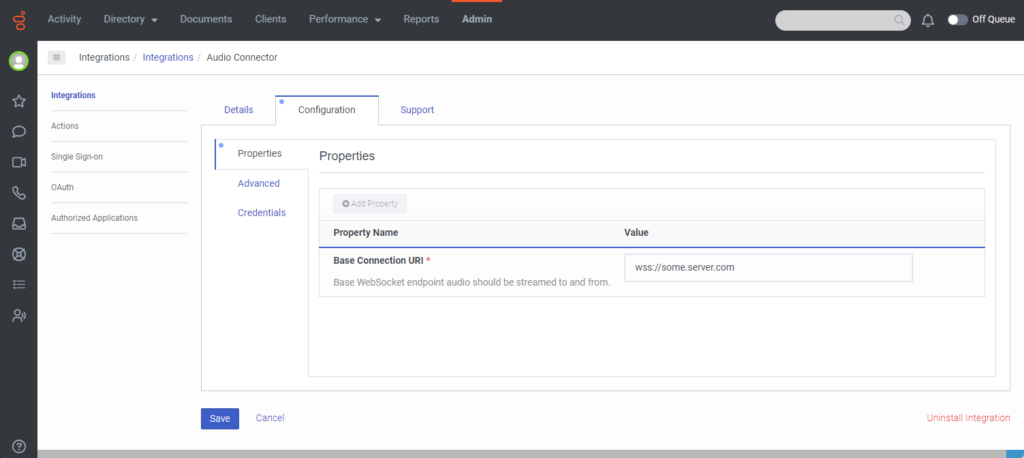Configurar y activar el conector de audio en Genesys Cloud
Para acceder y utilizar Audio Connector con la acción de Architect Call Audio Connector, asegúrese primero de añadir y configurar Audio Connector en Genesys Cloud.
Estas instrucciones suponen que usted es un usuario avanzado. Sin embargo, si anticipa o encuentra problemas, o no está familiarizado con el proceso de configuración, la mejor práctica recomienda que pida ayuda a su administrador o a un miembro de su equipo de soporte técnico.
- Audio Connector es una aplicación premium de Genesys Cloud. Para más información, ver ¿Qué son las aplicaciones premium? y Acerca de las aplicaciones premium.
- Genesys Cloud admite hasta cinco integraciones de conectores de audio. Para solicitar más de cinco integraciones en su organización, envíe una idea con su caso de uso para su posterior evaluación en el portal Genesys Cloud Ideas Portal.
- Puedes obtener el rango de direcciones IP para Audio Connector y añadirlas a tu lista de permitidos. Para más información, consulta ¿Cómo puedo obtener el rango de direcciones IP de mi región desde donde podrían originarse las peticiones del protocolo Audio Connector para añadirlo a mi lista de permitidos?.
Antes de que empieces
Antes de comenzar, realice estas tareas:
- Instalar Audio Connector desde Genesys AppFoundry.
- Añade una instancia de Audio Connector para cada endpoint.
Abre la configuración del conector de audio
Para configurar Audio Connector, sigue estos pasos:
- En Genesys Cloud, haga clic en Administración.
- Debajo Integraciones, haga clic en Integraciones.
- Seleccione Conector de audio.
- (Opcional) En la pestaña Detalles , Genesys recomienda encarecidamente que introduzca un nombre único para la integración que desea configurar. Por ejemplo, "Conector de audio - Nombre del proveedor".
- Haga clic en el Configuración pestaña.
Configurar el conector de audio
Cuando añada su URI de conexión, asegúrese de que empieza por wss:// y no por https://.
wss:// sólo admite el puerto 443.- Haga clic en la pestaña Propiedades.
- En Base Connection URI, introduzca el punto final WebSocket desde el que desea transmitir el audio.
Añadir credenciales del conector de audio
- Haga clic en el Cartas credenciales pestaña.
- Hacer clic Configurar. El cuadro de diálogo Configurar credenciales le solicita los valores que obtuvo del punto final al que desea conectarse:
- Clave API La clave de API que pasa a los administradores en el encabezado X-API-KEY.
- Secreto del cliente: El valor que usa para firmar solicitudes de conexión y permitir que los servidores autentiquen al cliente. Obtenga esta credencial de su proveedor de servicios.
- Hacer clic OK.
- Hacer clic Ahorrar.
- Selecciona el Detalles pestaña.
- Para activar la integración, haga clic en Inactivo. Aparecerá el cuadro de diálogo Cambiar estado y te pedirá que confirmes que deseas activar Audio Connector.
- Hacer clic sí.
Validar la integración del conector de audio
Cuando realice y guarde los cambios en la pestaña Configuration, asegúrese de validar los cambios para comprobar que ha configurado la integración correctamente. Para ello, siga estos pasos:
- Establezca el interruptor Estado en Inactivo y haga clic en Sí.
- Vuelva a poner el interruptor Estado en Activo y haga clic en Sí. Si la configuración es correcta y Genesys Cloud no encuentra errores durante el proceso de activación, el estado de la integración cambia a Active.
Para obtener más información sobre la validación durante el proceso de activación, consulte Security in the AudioHook Protocol Specification en el Genesys Cloud Developer Center.