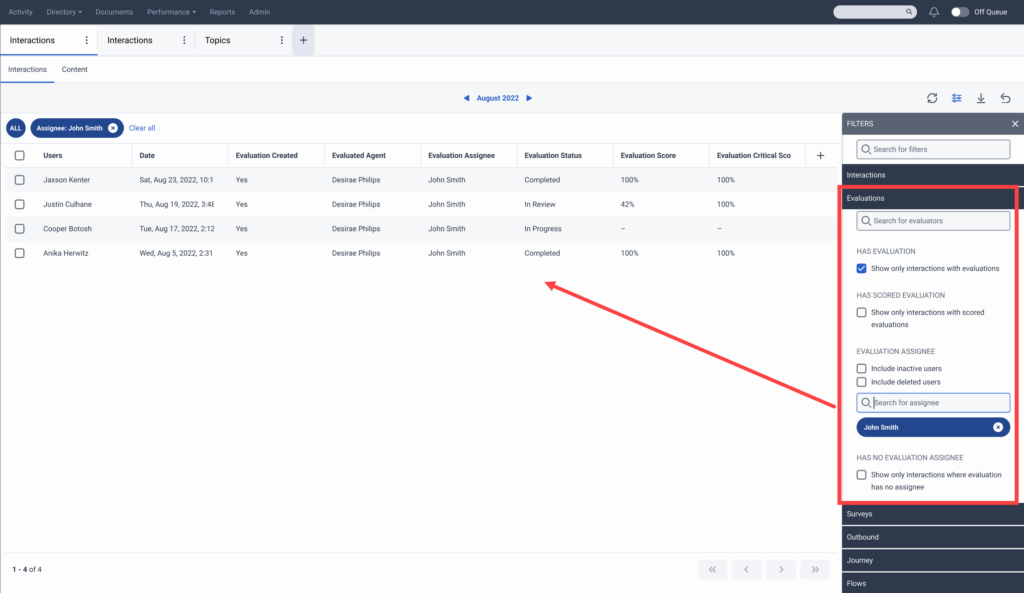Asignar una evaluación a un cesionario
El siguiente permiso:
- Calidad > Evaluación > Asignar
Para más información, ver Roles y permisos de gestión de calidad.
Puede asignar una evaluación a un nuevo destinatario en cualquier momento.
- El assignatario es un supervisor designado que tiene la siguiente acción de supervisión o gestión sobre la evaluación, por ejemplo, impugnación, nueva puntuación o presentación.
- El cesionario no siempre es el mismo usuario que el evaluador.
Hay varias razones o escenarios por los que un administrador puede querer asignar la evaluación a otro asignado.
- El actual asignado de una nueva evaluación debe completar la evaluación, pero está fuera del cargo, por lo que los administradores pueden asignar su evaluación a otra persona para que la complete.
- Los evaluadores o administradores pueden asignar una evaluación completada pero no asignada a un supervisor para una revisión extra antes de que den a conocer la evaluación.
- El agente disputa la evaluación, y Genesys Cloud asigna la evaluación basándose en la configuración del formulario de evaluación. Para obtener más información, consulte Gestionar evaluaciones impugnadas.
- El agente impugna la evaluación. El primer revisor está de acuerdo con el agente y quiere pasarlo al siguiente supervisor de la cadena de mando para que lo revise. Para obtener más información, consulte Gestionar evaluaciones impugnadas.
- La evaluación está sin asignar, y el administrador quiere asignársela a sí mismo para reclamar la siguiente acción sobre la evaluación: completarla, liberarla o revisarla.
Acceder a una evaluación
Para asignar una evaluación, primero debe abrir la evaluación que desea asignar. Para más información, consulte Ver las evaluaciones de una interacción.
Through Performance > Panorama general
- Haga clic en Rendimiento > Resumen (Evaluaciones).
- Hacer clic Evaluador de calidad.
- En Interacciones que requieren atención, abra la evaluación que desea asignar.
Through Performance > Espacio de trabajo
- Vaya a Rendimiento > Espacio de trabajo.
- En Contact Center, haga clic en Interactions.
- Abra Filtros y haga clic en Evaluaciones.
- Filtro para En curso / Completado / En revisión / Pendiente estados de evaluación.
- Seleccione la interacción que desea inspeccionar.
- Haga clic en el Resumen de calidad pestaña.
- Seleccione la evaluación que desea asignar.
Asignar la evaluación
- En la pantalla de evaluación, haga clic en Asignar en la parte inferior del formulario de evaluación.
- Seleccione la dirección Assignee. También puede asignarse la evaluación a sí mismo.
- (Opcional) Añada Comentarios privados al cesionario. Por ejemplo, puede explicar por qué les asigna la evaluación o definir cuál es la acción que se espera que realicen.
Nota:En el caso de evaluaciones creadas a partir del 19 de febrero de 2024 a las 00:00 GMT, el límite de caracteres de entrada es de 5000 caracteres. El límite de caracteres de entrada se aplica a los comentarios generales de evaluación y a los comentarios del agente cuando se revisa una evaluación, a los comentarios del evaluador y a los comentarios de revisión, y a los comentarios privados y a los comentarios de respuesta.
- Hacer clic Solicitar.
- El cesionario especificado debe tener todos los permisos necesarios . De lo contrario, Genesys Cloud muestra un mensaje , y tiene que seleccionar un asignado diferente.
- Los agentes no pueden ver los comentarios privados en la evaluación.
- Los evaluadores de calidad sólo pueden asignar evaluaciones de las que sean destinatarios o evaluadores. Sin embargo, los administradores de calidad pueden asignar cada evaluación activa.
Presentar y asignar
Si desea liberar una evaluación a un agente en una fecha futura, puede enviar la evaluación y asignarla a un nuevo cesionario al mismo tiempo.
- En la pantalla de evaluación, seleccione el menú desplegable en Libere la evaluación y seleccione una fecha posterior.
- En el botón Submit aparece una flecha desplegable. Haga clic en la flecha desplegable y, a continuación, en Enviar y asignar.
- En el formulario Asignar evaluación, seleccione el Asignado.
- (Opcional) Añada Comentarios privados al cesionario.
- Hacer clic Solicitar.
Genesys Cloud establece automáticamente el asignatario de una evaluación a :
- No se asigna al completar una evaluación
- N/A cuando se retracta de una evaluación
- N/A cuando publique la evaluación completa
Ver evaluaciones con un asignado específico
Puede encontrar interacciones en las que las evaluaciones tengan un asignado específico a través de la vista de resumen de calidad o a través de la búsqueda en Interacciones .
En la pestaña Resumen de calidad
- Vaya a Performance > Overview.
- En Contact Center, haga clic en Interactions.
- Seleccione la interacción que desea inspeccionar y haga clic en la pestaña Resumen de calidad.
- Puede ver los asignatarios de las evaluaciones creadas para la interacción en la columna Assignee.
Nota: Si no hay cesionario, aparece un "N/A" en la columna Cesionario.
A través de la búsqueda de Interacciones
- Vaya a Rendimiento > Espacio de trabajo.
- En Contact Center, haga clic en Interactions.
- Abra Filtros y haga clic en Evaluaciones.
- Seleccione Mostrar sólo interacciones con evaluaciones.
- Busque el cesionario específico en Cesionario de evaluación.
- (Opcional) También puede incluir en la búsqueda a los usuarios eliminados e inactivos.
- Interacciones enumera las interacciones disponibles en las que el usuario seleccionado es el asignado.
- También puede buscar evaluaciones no asignadas. En Filtros, en Evaluaciones > No tiene asignado evaluado, active Mostrar sólo interacciones en las que la evaluación no tiene asignado.