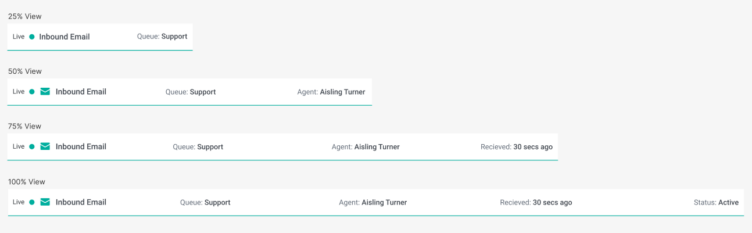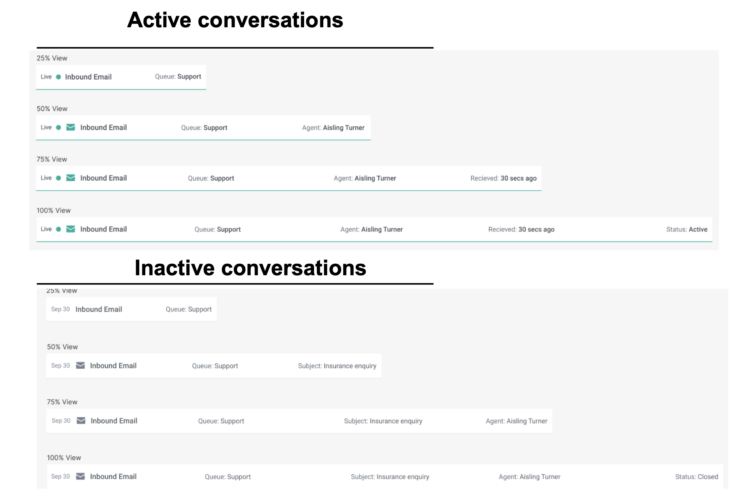La experiencia de un agente en Genesys Cloud CX
Los siguientes permisos están disponibles por defecto para el rol de Usuario. Si crea roles personalizados, añada los siguientes permisos al rol personalizado.
Configure los siguientes permisos en Genesys Cloud CX:
- Viaje > Evento > Vista (permiso básico para ver el gadget Viaje del cliente y para ver sesiones web de vista detallada)
- Viaje > Evento Tipo > Vista (para permitir la personalización de las sesiones web)
- Viaje > Sesión > Vista (para recuperar la lista de sesiones web)
- Viaje > Tipo de sesión > Vista (para recuperar detalles de las sesiones web)
- Viaje > Resultado > Vista (para ver los resultados obtenidos y las puntuaciones de una visita)
- Journey > OutcomeScores > View (para ver predicciones en tiempo real)
- Viaje > Segmento > Vista (para ver los segmentos coincidentes de una visita)
- Enrutamiento > Código de resumen > Ver (para ver los códigos de resumen asociados a la interacción)
- Enrutamiento > Cola > Búsqueda (para ver la cola de la que forma parte la interacción)
- Contactos externos > Sesión > Vista (permite ver la ficha del recorrido del cliente)
Conozca los datos del recorrido del cliente que Genesys Predictive Engagement presenta a los agentes en Genesys Cloud CX.
Sobre el recorrido del cliente
Desde la pestaña del recorrido del cliente, puede ver un resumen general de las diferentes conversaciones que mantiene con el cliente y las visitas al sitio web del cliente o a las aplicaciones móviles de las que hace un seguimiento Genesys Predictive Engagement. La información sobre el recorrido del cliente está disponible para las conversaciones de los siguientes canales:
- Voz
- Nota: La información del trayecto sólo está disponible para las llamadas de voz salientes fuera de una cola cuando los agentes seleccionan el número de teléfono de un contacto en los resultados de la búsqueda por tecleo, en lugar de introducir un número sin procesar en el teclado de marcación.Llamadas salientes iniciadas por el agente
- Llamadas entrantes
- Mensajería
- Mensajería abierta
- chat web
- Mensajería web
- Digital
- Notificaciones sin agente (WhatsApp y SMS)
- Correo electrónico
- SMS
- Mensajes de Apple para empresas
- Ofertas de contenido (sólo Genesys Predictive Engagement)
- Facebook Messenger
- LÍNEA
- Eventos web (sólo Genesys Predictive Engagement)
- Visitas al sitio web
- X (Twitter)
La información sobre el recorrido del cliente no está disponible para las conversaciones de:
- Los siguientes canales:
- Notificaciones por correo electrónico sin agente
- Campañas, incluidas las devoluciones de llamada
- Navegación conjunta
- Centro de apoyo al conocimiento
- Artículos de trabajo
Para ver todas las conversaciones que mantiene con su cliente, haga clic en el icono Trayectoria del cliente ![]() .
.
- La pestaña enumera los diferentes trayectos de la web o la aplicación. En la sección Detalles del mensaje, haga clic en cada elemento del trayecto para ver más detalles. Esta sección muestra los detalles de la última cola y del último agente que gestionó la interacción.
- Genesys Cloud visualiza las sesiones de conversación sólo de bots a través de la tarjeta de sesión de conversación estándar y muestra datos comunes a las conversaciones de bots y agentes, por ejemplo, canal, dirección de origen, duración, algunos valores de estado.
- Los datos de los últimos 60 días están disponibles en esta pestaña.
- Cuando un usuario cierra la sesión y continúa utilizando el sitio web o la aplicación, Predictive Engagement considera al usuario como un nuevo usuario y crea una hoja de ruta para todas las acciones del usuario no autenticado.
- Asegúrese de añadir el permiso Contactos externos > Sesión > Ver a su función para ver el gadget de recorrido del cliente.
Ver el recorrido de un cliente
El mapa del recorrido del cliente se actualiza en tiempo real a medida que el cliente navega por el sitio web o la aplicación, responde a las solicitudes de interacción y segmenta los resultados coincidentes.
El mapa del recorrido del cliente tiene lo siguiente:
- Segmentos coincidentes: Un segmento representa un grupo de clientes que tienen algo en común. Por ejemplo, un segmento podría incluir a todos los clientes que utilizan el mismo navegador o aplicación, o que proceden de la misma región geográfica. Los segmentos aparecen en el orden en que Genesys Predictive Engagement los asigna al cliente. Puede ver los segmentos a los que corresponde una visita de un cliente tanto desde el icono de segmento del mapa de viaje como desde la sección Segmentos. Para obtener más información sobre los segmentos, consulte Acerca de los segmentos.
- Búsquedas realizadas: Saber qué han buscado los clientes en su sitio web o aplicación le prepara para responder a las preguntas que puedan tener. Puede ver los detalles de la búsqueda tanto desde el icono de búsqueda en el mapa del recorrido del cliente como desde la sección "Búsquedas".
- Resultados emparejados: Un resultado representa un objetivo concreto y las barras de colores representan el progreso del cliente hacia ese objetivo. Por ejemplo, si el objetivo es comprar un producto, el progreso del cliente se mueve hacia ese objetivo cuando el cliente pone un artículo en su cesta de la compra. Estas barras se actualizan en tiempo real a medida que cambia el progreso del cliente. Para obtener más información sobre los resultados, consulte Acerca de las predicciones y probabilidades de resultados.
- Información del dispositivo: Información sobre el dispositivo del visitante, como la ubicación geográfica, el tipo de dispositivo, el sistema operativo y el navegador. Para obtener más información sobre los iconos utilizados para representar la información del dispositivo, consulte Iconos de dispositivos.
- Detalles del agente y de la cola: Para ver los detalles del agente y de la cola, haga clic en la interacción. La pestaña del viaje muestra la información en la parte inferior. Si una interacción se transfirió entre diferentes colas y agentes, se muestran los detalles de la última cola y agente.
Cambiar el diseño de la pestaña del recorrido del cliente
Puede elegir ver la página en cuatro diseños diferentes: Disposición del 25%, 50%, 75% o 100%. La información del trayecto que se muestra varía en función de la disposición que selecciones.
Comprender el estado de los elementos de la ficha del recorrido del cliente
Para las conversaciones activas y las visitas a la web o a la aplicación, aparece un icono de estado verde en la primera columna. Tras 45 segundos de inactividad, el icono cambia a amarillo. Después de 1 minuto de inactividad, la interacción se muestra como inactiva. Permanece inactivo a menos que el cliente active otro evento web o de aplicación (por ejemplo, una vista de pantalla de página/aplicación), momento en el que la interacción vuelve a mostrar el icono verde.