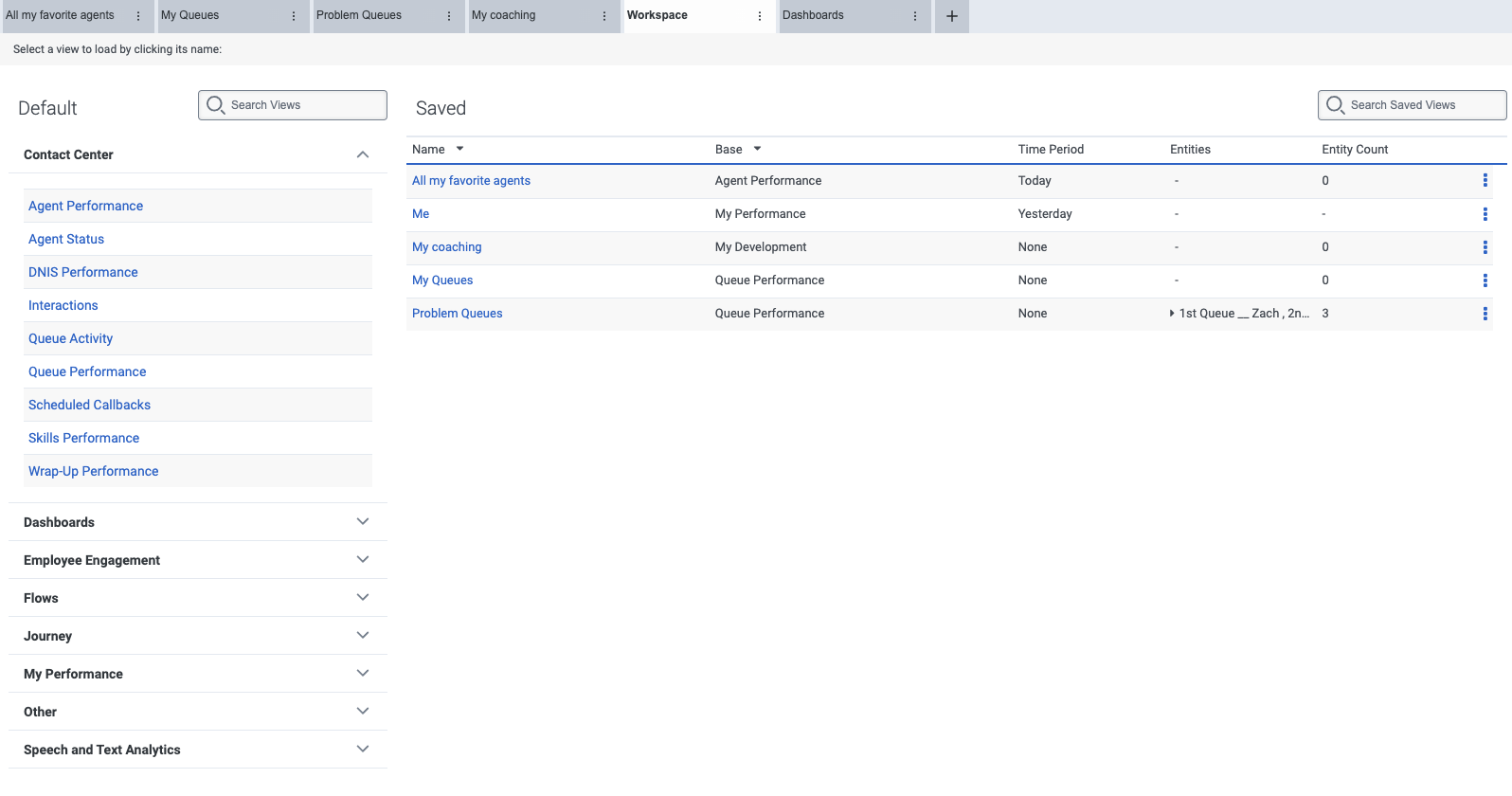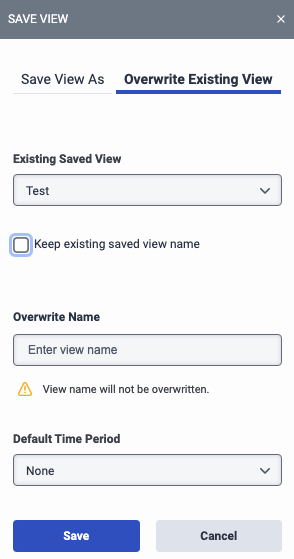Trabajar con el espacio de trabajo de análisis
- Analítica > Configuraciones de pestañas > Vista permiso
- Analítica > Configuraciones de pestañas > Editar permiso
- Analytics > Configuraciones de pestañas > Eliminar permiso
- Analytics > Ver configuraciones > Ver permiso
- Analytics > Ver configuraciones > Editar permiso
Los espacios de trabajo analíticos te permiten crear y personalizar tu entorno de trabajo para que encuentres exactamente lo que necesitas, cuando lo necesitas. El espacio de trabajo de análisis contiene hasta 20 vistas, cada una representada por una pestaña. Los datos presentados en cada vista dependen de su filtro y preferencias de configuración. Para más información, ver Acerca de los espacios de trabajo de análisis y Comprender los espacios de trabajo de análisis.
- Para cambiar el orden de las pestañas, sólo tienes que arrastrar la pestaña al lugar que prefieras.
- Para realizar acciones adicionales en la pestaña, haga clic en el menú Más de la pestaña o haga clic con el botón derecho en la pestaña.
Desde el espacio de trabajo de análisis, puede realizar los siguientes procedimientos.
Haga clic en Rendimiento > Espacio de trabajo. El espacio de trabajo de análisis se abre con una pestaña Espacio de trabajo que contiene una lista de todas las vistas que puede crear.
Haga clic en Menú > Análisis > Espacio de trabajo de análisis. El espacio de trabajo de análisis se abre con una pestaña Espacio de trabajo que contiene una lista de todas las vistas que puede crear.
Haga clic en la imagen para ampliarla.
Desde el espacio de trabajo Por defecto lista, seleccione la vista que desea crear. La vista que seleccione reemplaza la Espacio de trabajo pestaña.
- Hacer clic Rendimiento > Espacio de trabajo.
- Haga clic en Menú > Análisis > Espacio de trabajo de análisis.
- En la lista del espacio de trabajo Saved, seleccione la vista cuyo nombre desea cambiar.
- Haga clic en Guardar en la parte derecha de la pantalla y seleccione la pestaña Guardar vista como .
Haga clic en la imagen para ampliarla.
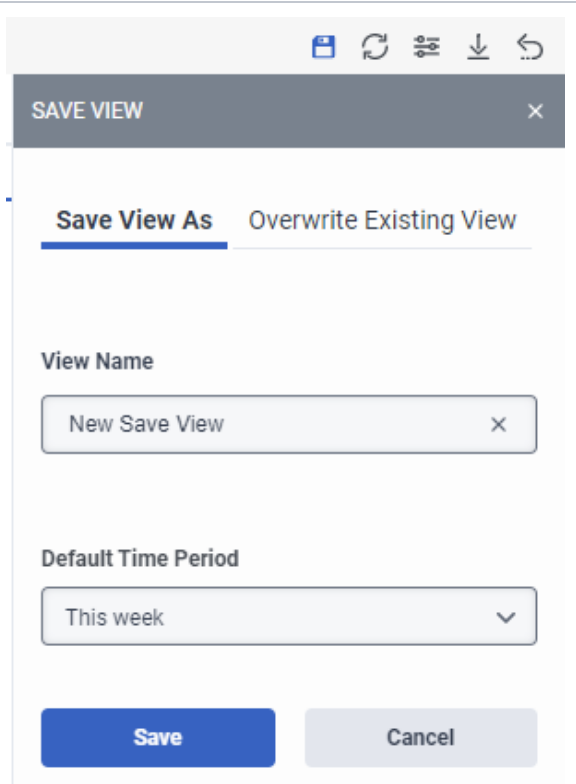
- Introduzca el nombre de la vista en el campo proporcionado.
- Seleccione un período de tiempo predeterminado.
- Hacer clic Ahorrar.
- La vista guardada aparece en la Salvado lista en el espacio de trabajo pestaña.
- Si no guarda los cambios realizados en una pestaña, aparecerá un asterisco (*) junto al nombre de la pestaña.
- Hacer clic Rendimiento > Espacio de trabajo.
- Haga clic en Menú > Análisis > Espacio de trabajo de análisis.
- En la lista del espacio de trabajo Default, seleccione la vista que desea crear.
- Seleccione la pestaña Sobrescribir vista existente en la parte derecha de la pantalla, debajo de Guardar vista.
Haga clic en la imagen para ampliarla.
- En la lista Existing Saved View, seleccione la vista cuyo nombre desea cambiar.
- Introduzca el nuevo nombre de la vista en el campo Sobrescribir nombre.
- Seleccione un período de tiempo predeterminado.
- Hacer clic Ahorrar.
- Cree una nueva vista del área de trabajo de análisis o abra una vista guardada existente.
- Abra el panel de filtros asociado a la vista específica y configure las opciones disponibles.
Para obtener más información sobre cómo guardar la configuración del filtro, consulte Guardar los filtros y la configuración de las columnas de una vista.
- Cree una nueva vista del área de trabajo de análisis o abra una vista guardada existente.
- Seleccione cualquiera de las pestañas de vista, columnas, filas, etc. para profundizar en los detalles.