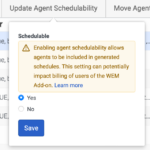Trabajar con agentes en una unidad de gestión
Prerrequisitos
Los siguientes permisos:
- Administración de personal > Unidad de Manejo > Agregar, Borrar, Editar, y Buscar
- Gestión del personal > Agente > Editar y Ver
Puede organizar a los agentes dentro del centro de contacto en unidades de administración según la configuración del período de planificación común, las reglas de cumplimiento, las reglas de tiempo libre y las reglas de intercambio de turnos. Los agentes que manejan el mismo conjunto de interacciones deben pertenecer a la misma unidad de negocio y pueden distribuirse en hasta 10 unidades de administración diferentes, si se requieren diferentes reglas de administración o permisos. Si hay más de 1500 agentes que requieren un período de planificación similar, cumplimiento, tiempo libre y reglas de negociación por turnos, entonces pueden dividirse entre las unidades de gestión.
- Cuando mueva un agente de una unidad de gestión a otra dentro de la misma unidad de negocio, el agente seguirá siendo visible dentro del mismo horario de la unidad de negocio. Una vez que el agente se traslada a otra unidad de gestión, existe cualquier nueva información de adherencia en la nueva unidad de gestión. Los datos de adherencia histórica serán visibles en la vista de adherencia histórica de la nueva unidad de gestión. Una vez que el agente se traslada a otra unidad de gestión, existe cualquier información nueva sobre el cronograma y la adherencia en la nueva unidad de gestión.
- Cuando traslada a un agente de una unidad de gestión a otra unidad de gestión en una unidad de negocio diferente, la información sobre el cronograma y la adherencia permanece con la unidad de gestión y la unidad de negocio originales. Sin embargo, la adherencia histórica ya no es visible en la unidad de manejo original. Este proceso le permite al supervisor ver al agente en el mismo lugar en el cronograma antes de que se trasladen las unidades comerciales y de gestión, con fines históricos. Una vez que el agente se traslada a otra unidad de gestión, cualquier nueva información sobre el calendario y la adherencia existe en la nueva unidad de gestión.
- Al mover un agente de una unidad de gestión a otra, el valor programable será el último que se haya actualizado.
- Las solicitudes de tiempo libre se trasladan con el agente a la nueva unidad de gestión. Las solicitudes de tiempo libre son específicas de los agentes, no de las unidades de gestión, y deben seguir al agente con el movimiento.
Antes de comenzar, asegúrese de seleccionar la unidad de administración adecuada de la lista, ubicada en la esquina superior derecha.
- Hacer clic Administración.
- En Workforce Management, haga clic en Agents.
- Haga clic en Menú > Gestión del personal > Configuración de la gestión del personal > Agentes.
La siguiente tabla describe los iconos y columnas de esta página:
| Icono o columna | Descripción |
|---|---|
| Eliminar todo lo seleccionado |
Elimina el agente seleccionado de la lista de Agentes. Este campo aparece desactivado por defecto. Seleccione un agente para activar este campo. |
| Agregar | Abra el cuadro de diálogo Agregar agentes y agregue uno o más agentes a una unidad de administración. |
| Actualización de la programación de agentes |
Haga clic para seleccionar si el agente es programable. Este campo sólo aparece cuando se selecciona un agente. Al hacer clic en este campo, aparece la sección Schedulable con las opciones Sí o No, que puede seleccionar como desee. Haga clic en la imagen para ampliarla. Nota:
|
| Agentes de mudanzas |
Desplaza al agente seleccionado a otro plan de trabajo o grupo de personal. Seleccione la opción deseada para desplazar al agente y utilice el campo de búsqueda para escribir el nombre del plan de trabajo o del grupo de personal. |
| Sincronizar cambios |
|
|
Exportar |
Exporte la lista de agentes a un archivo .csv. |
|
Actualizar |
Vuelva a cargar la página con la versión más actualizada de la lista de agentes. |
| Columna de agente | Enumera los agentes que actualmente forman parte de la unidad de gestión seleccionada. |
| Grupos de planificación | Enumera los grupos de planificación a los que pertenece el agente. |
| Grupo de personal | Indica el grupo de personal al que está asignado el agente. |
| Colas | Muestra las colas a las que pertenece el agente. |
| Idiomas | Enumera las habilidades lingüísticas, si las hay, asignadas al agente. |
| Habilidades | Enumera las habilidades de ACD, si las hay, asignadas al agente. |
| El plan de trabajo | Muestra el plan de trabajo al que pertenece el agente. |
| Rotación del plan de trabajo | Enumera las rotaciones del plan de trabajo, si las hay, asignadas al agente. |
| Grupo de trabajo |
Enumera los equipos de trabajo, si los hay, a los que pertenece el agente. Nota: Esta columna sólo aparece si tiene permiso de Equipos de Trabajo.
|
| SIRH |
Indica la integración HRIS del agente. Los agentes se asignan automáticamente a una integración HRIS. Esta cartografía se actualiza automáticamente cada 24 horas. Si el agente no está asignado a ninguna integración, aparecerá como Ninguno. La integración SIRH vinculada puede modificarse manualmente haciendo clic en el enlace de integración existente mediante la opción Anular ID de agente. Esto se hace cuando el proceso automatizado no puede vincular o asignar el agente a la integración del SIRH automáticamente. Si se selecciona la opción No anular ID automáticamente, el cambio de integración del SIRH no se ejecutará como parte del proceso de asignación automática. Si un agente está mal configurado o se encuentra en más de una integración, aparecerá el mensaje Necesita atención. |
| Más | Para eliminar un agente de la unidad de gestión, haga clic en este botón y en el menú que aparece, seleccione Borrar. |
Personaliza la vista
Las siguientes opciones están disponibles para personalizar la vista.
Ordenar la vista
Para ordenar los elementos en orden ascendente o descendente por una columna específica, haga clic en el encabezado de la columna. Una flecha a la izquierda del título de una columna indica que la vista está ordenada por esa columna.
Filtrar la vista
Para ver sólo los elementos que coinciden con criterios específicos:
- Haga clic en la flecha junto al encabezado de la columna por la que filtrar la vista.
- Haga clic en el icono del operador y luego haga clic en el operador que desee utilizar.
- En el cuadro de filtro, escriba el valor que se utilizará para filtrar la vista. Si está filtrando por una columna de fecha, puede hacer clic en la fecha en el calendario.
Cambiar la ubicación de la columna
Para cambiar de lugar entre dos columnas:
- Haga clic en las flechas junto al encabezado de la columna donde desea que aparezca otra columna.
- Hacer clic Cambiar columna y luego haga clic en el nombre de la columna para moverse a la posición actual. Las columnas cambian de lugar en la vista.
Ocultar una columna
Para ocultar una columna de la vista, haga clic en la flecha junto al encabezado de la columna y luego haga clic en Ocultar columna.
Ocultar una columna
Para mostrar una columna:
- Haga clic en los 3 puntos en la fila del encabezado de la columna y luego haga clic en Mostrar / Ocultar columnas.
- En el Mostrar / Ocultar columnas caja de diálogo:
- Para agregar todas las columnas de la lista Columnas disponibles a la lista Columnas visibles, haga clic en Añadir todo.
- Para eliminar todas las columnas de la lista Columnas visibles a la lista Columnas disponibles, haga clic en Eliminar todo.
- Para mover una columna individual de una lista a otra, haga clic en el nombre de la columna.
Reestablecer vista
Para restablecer la vista a su estado predeterminado, haga clic en los 3 puntos en la fila del encabezado de la columna y luego haga clic en Restablecer predeterminados.