Crear una plantilla de lista de contactos
- Salida > Lista de contactos > Añadir, Eliminar, Editar, Ver permisos
- Salida > Plantilla de la lista de contactos > Añadir, Eliminar, Editar, Ver permisos
- Salida > Límites de intentos > Ver para añadir un límite de intentos a la lista de contactos.
Un archivo para cargar en formato .csv que está codificado en formato UTF-8
Cree una plantilla de lista de contactos para configurar las columnas necesarias para crear listas de contactos con una plantilla de importación. Utilice la plantilla de lista de contactos y un filtro de lista de contactos para crear una plantilla de importación reutilizable para crear listas de contactos. Cree una plantilla de lista de contactos a partir de la información de la columna en un archivo con formato .csv de valores separados por comas.
Para crear una plantilla de lista de contactos, siga estos pasos:
- Hacer clic Administración.
- En Marcación saliente, haga clic en Administración de listas.
- Haga clic en la pestaña Plantillas de listas de contactos.
- Hacer clic Crear nuevo.
- En el cuadro Contact List Template Name, escriba un nombre único. Los nombres pueden contener espacios, números y caracteres especiales, pero deben ser únicos.
- En el cuadro Añadir columnas a la plantilla de lista de contactos con archivo CSV, haga clic en Examinar.
- Seleccione un archivo .csv y haga clic en Abierto. Aparecerán los encabezados de la plantilla de la lista de contactos . Nota: Cuando se utiliza esta plantilla de lista de contactos para crear listas de contactos, el espacio en blanco inicial y final se elimina del campo de contacto en las listas de contactos. Si no desea eliminar los espacios en blanco de sus listas de contactos, cambie la opción Recortar espacios en blanco al principio y al final a No.
- En Columnas de la lista de contactos, seleccione las columnas apropiadas de la lista de contactos que utilizará su plantilla de lista de contactos cuando cree sus listas de contactos. Las listas de contactos pueden contener uno o ambos números de teléfono y direcciones de correo electrónico. Al seleccionar números de teléfono o direcciones de correo electrónico, los marcadores de posición se actualizan y se muestran como opcionales.
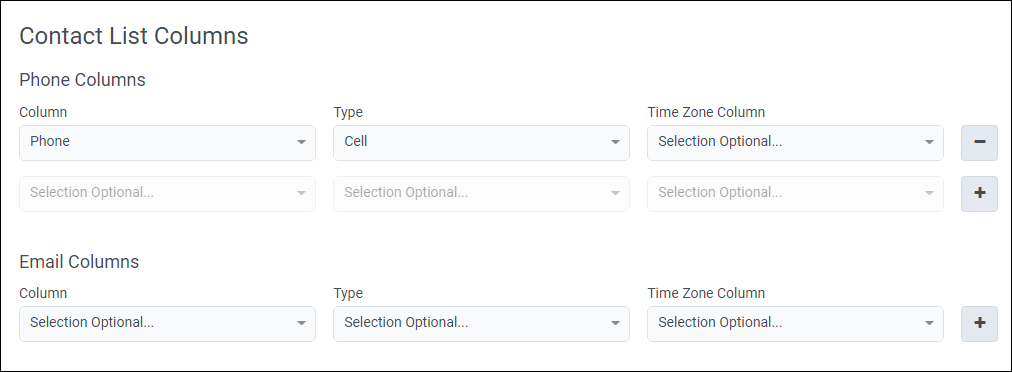
- Para seleccionar números de teléfono, siga estos pasos:
- En Columnas de teléfono, en la casilla Columna, seleccione una columna que contenga números de teléfono. Nota: El número máximo de columnas de números de teléfono permitidos por lista es 10.
- En la casilla Tipo de teléfono, seleccione el tipo de número, por ejemplo, Casa, Trabajo, o Móvil.
- Si su lista de contactos contiene una columna que contiene la zona horaria de un número de teléfono, seleccione esa columna de la Columna de zona horaria caja. Este paso es un requisito previo para configurar conjuntos de tiempo contactables. Si planea utilizar la asignación automática de zonas horarias, omita este paso.
- Para seleccionar otra columna de número de teléfono, repita estos pasos.
- En Columnas de teléfono, en la casilla Columna, seleccione una columna que contenga números de teléfono.
- Para seleccionar direcciones de correo electrónico, siga estos pasos:
- En Columnas de correo electrónico, en el cuadro Columna, seleccione una columna que contenga direcciones de correo electrónico.Nota: El número máximo de columnas de números de teléfono permitidos por lista es 10.
- En el cuadro Tipo de correo electrónico, seleccione el tipo de dirección de correo electrónico, por ejemplo, Personal o Trabajo.
- Para seleccionar otra columna de dirección de correo electrónico, repita estos pasos.
- En Columnas de correo electrónico, en el cuadro Columna, seleccione una columna que contenga direcciones de correo electrónico.
- Para seleccionar números de teléfono, siga estos pasos:
- Si desea que el sistema determine los tiempos de marcación compatibles para los números de teléfono en la lista de contactos, haga clic en sí debajo Asignación automática de zona horaria. Nota: El mapeo automático de zona horaria solo es compatible con números de teléfono, no con direcciones de correo electrónico. El mapeo automático de zona horaria es compatible solo con códigos de área de Estados Unidos, Canadá y el Caribe y códigos postales de Estados Unidos. Para más información, ver Descripción general de la asignación automática de zonas horarias.
- Si ha configurado la Asignación automática de zonas horarias como Sí y su lista de contactos tiene una columna que contiene el código postal, en el cuadro Columna de código postal, seleccione Código postal. Los códigos postales pueden estar en blanco. Para obtener los mejores resultados con el mapeo automático de la zona horaria, use tanto números de teléfono como códigos postales.

- Para utilizar la ordenación dinámica en una campaña, especifique el tipo de datos de las columnas que se utilizarán para la ordenación.
- Seleccione Avanzado, y para Especificaciones del tipo de datos de columna, en el cuadro Columna, seleccione las columnas que desea ordenar.
- Seleccione el tipo de datos y las propiedades de una columna seleccionada.
Tipo de datos Propiedades Numérico Mínimo Máximo
Especifique los valores mínimos y máximos aceptables para la columna seleccionada.Texto Longitud máxima
Especifique la longitud máxima de caracteres para la columna seleccionada.
La longitud máxima de todas las columnas de texto combinadas no puede ser superior a 750 caracteres.Marca de tiempo Requiere el formato ISO estándar YYYY-MM-dd'T'HH:mm'Z'
Los formatos aceptables son:
2017-07-15T15:45Z for minutes precision
2017-07-15T15:00Z for hour precision
2017-07-15T00:00Z for day precisionNota: Puede volver atrás y editar una plantilla de lista de contactos guardada.
- Para crear la nueva plantilla de Lista de contactos, haga clic en Guardar.
Para trabajar con sus plantillas de listas de contactos, desde la pestaña Outbound > List Management > Contact List Templates , seleccione una plantilla de lista de contactos. Puede Editar, Copiar, o Borrar sus plantillas.

