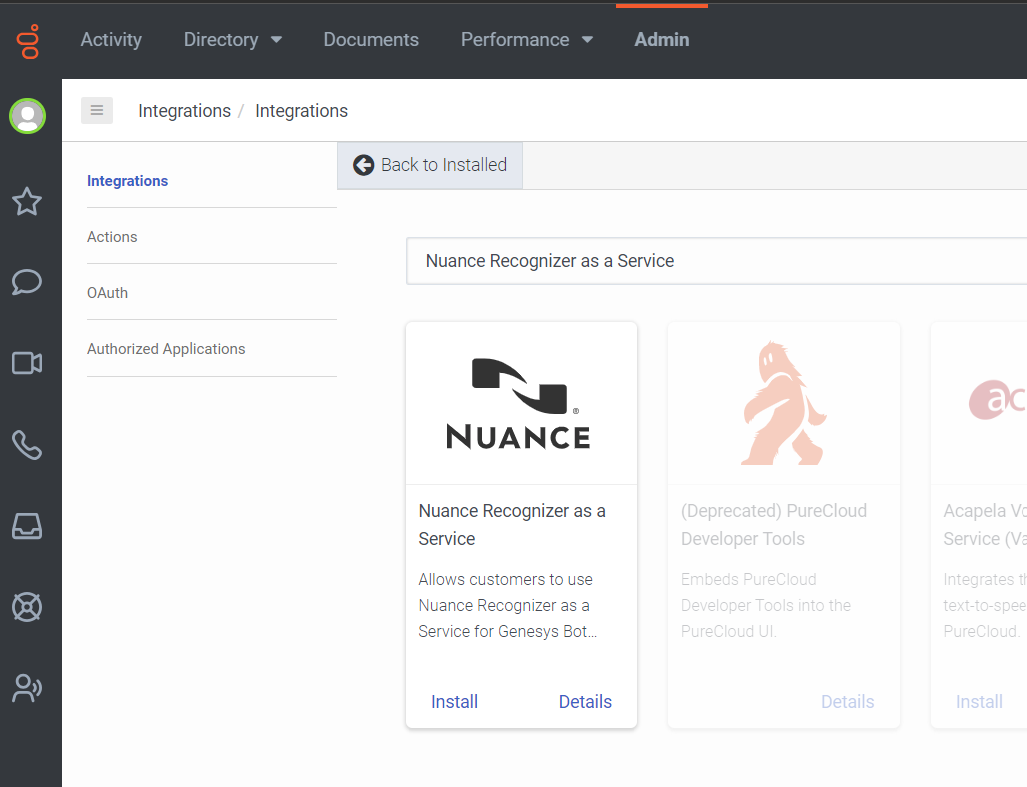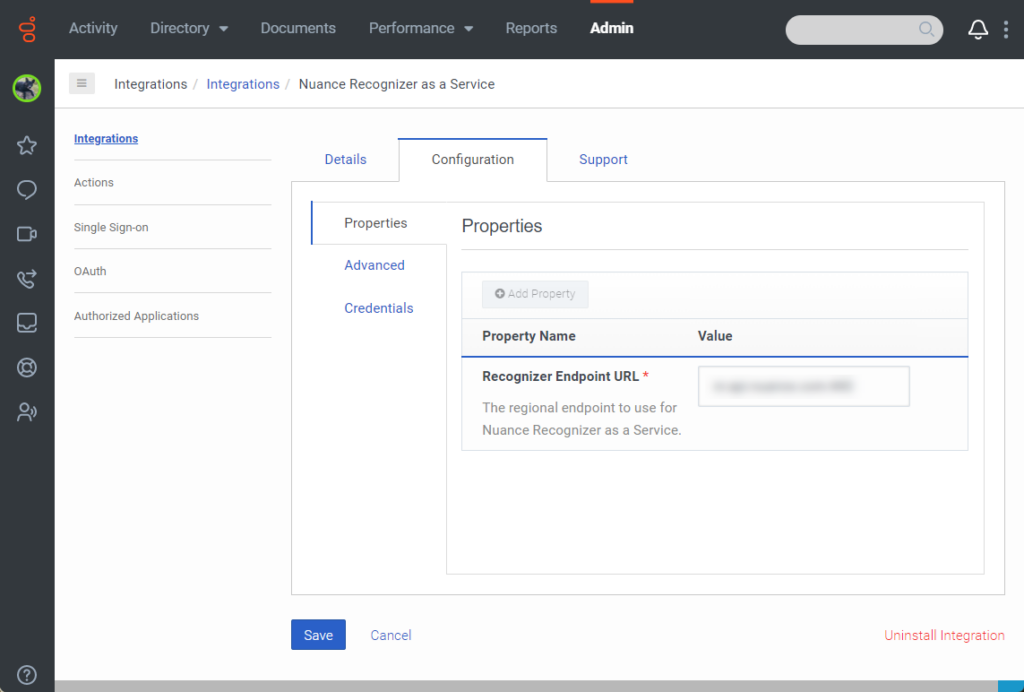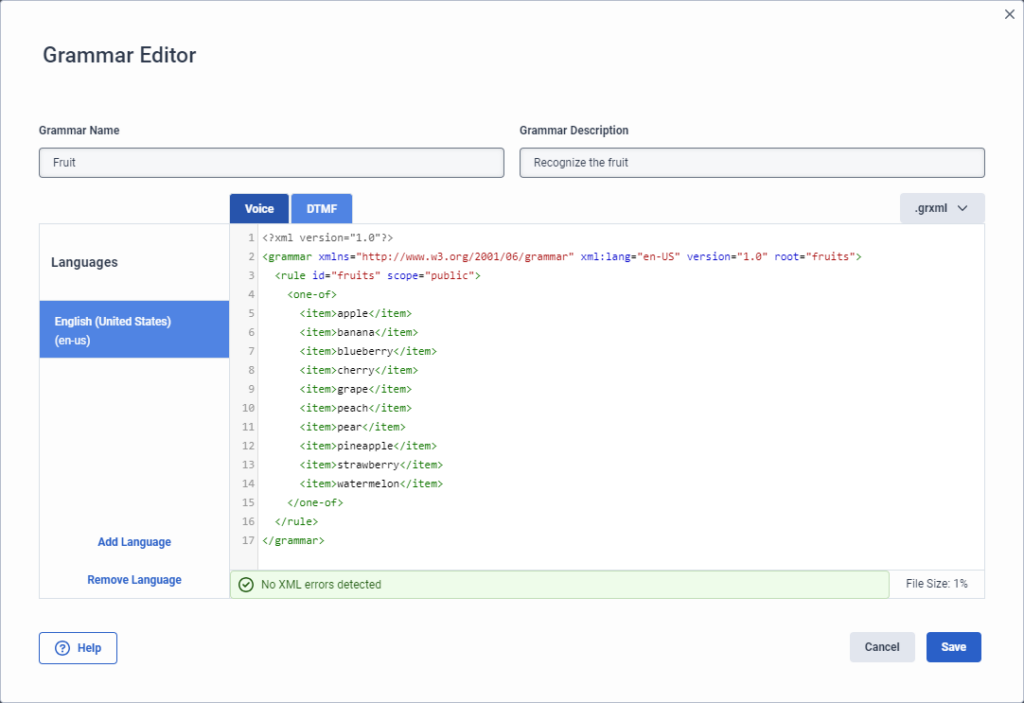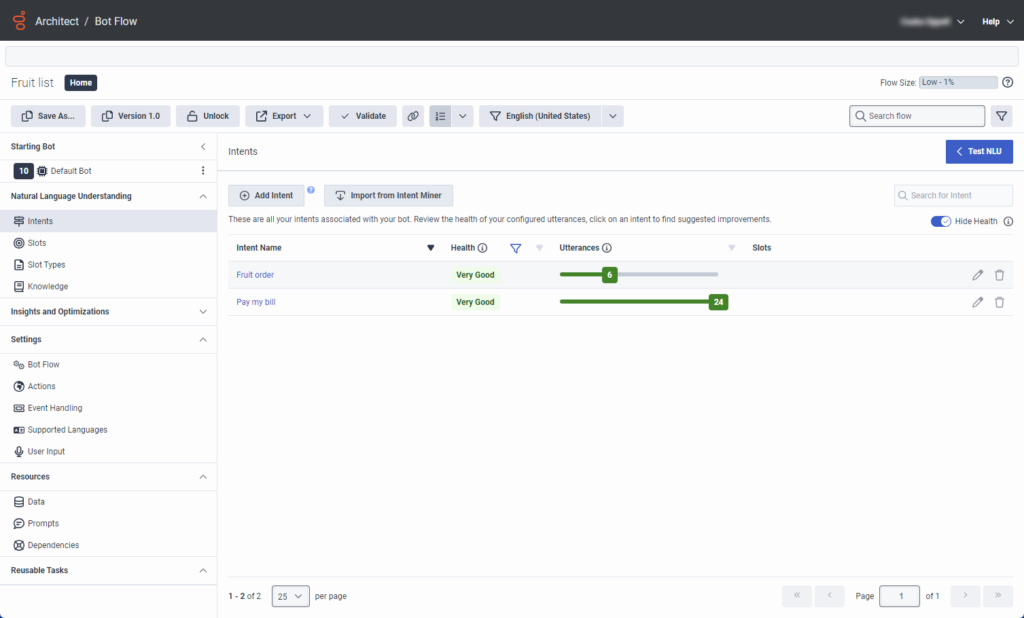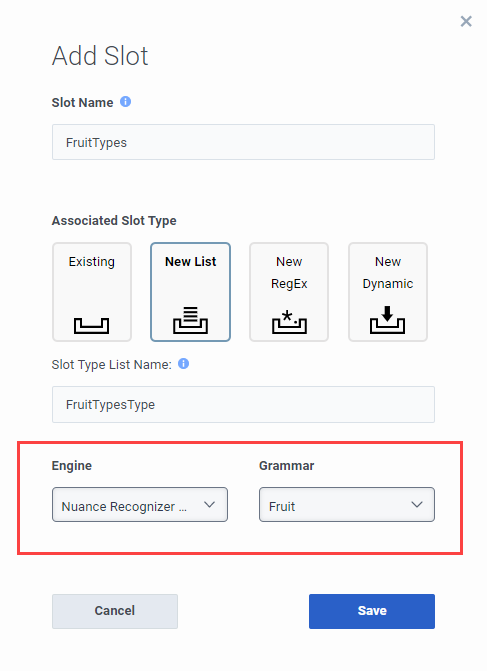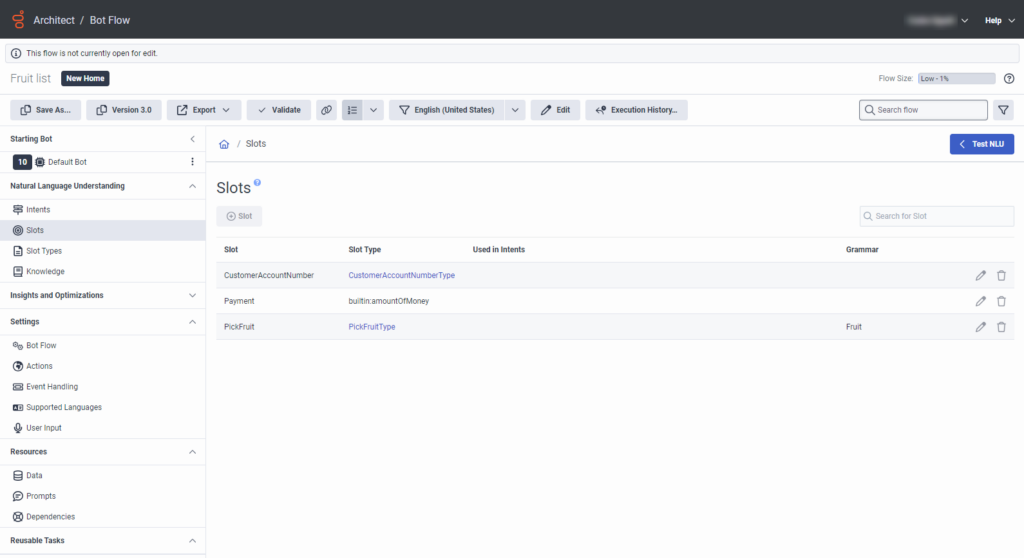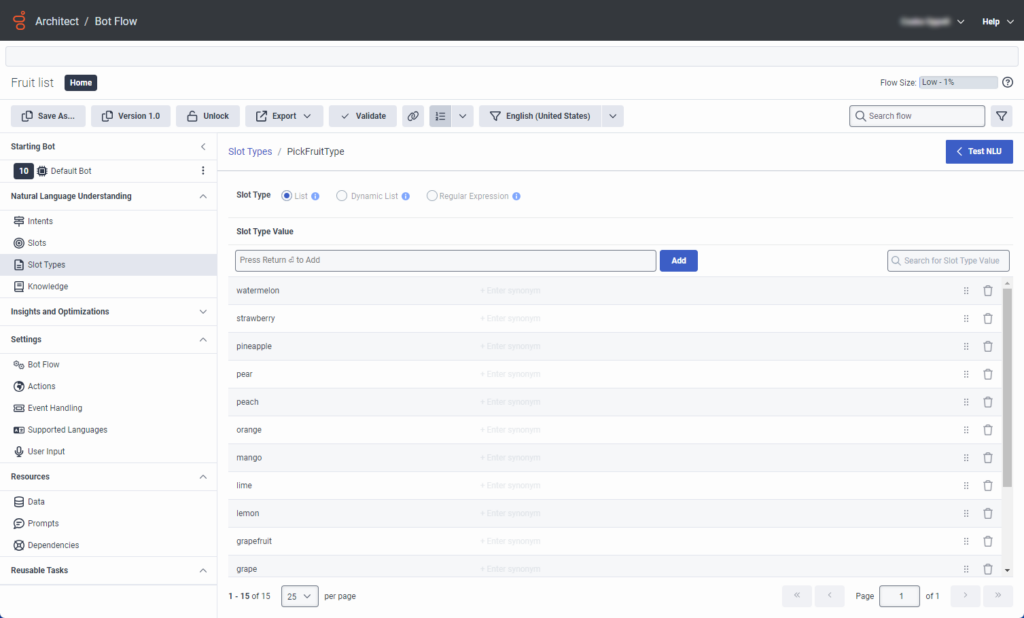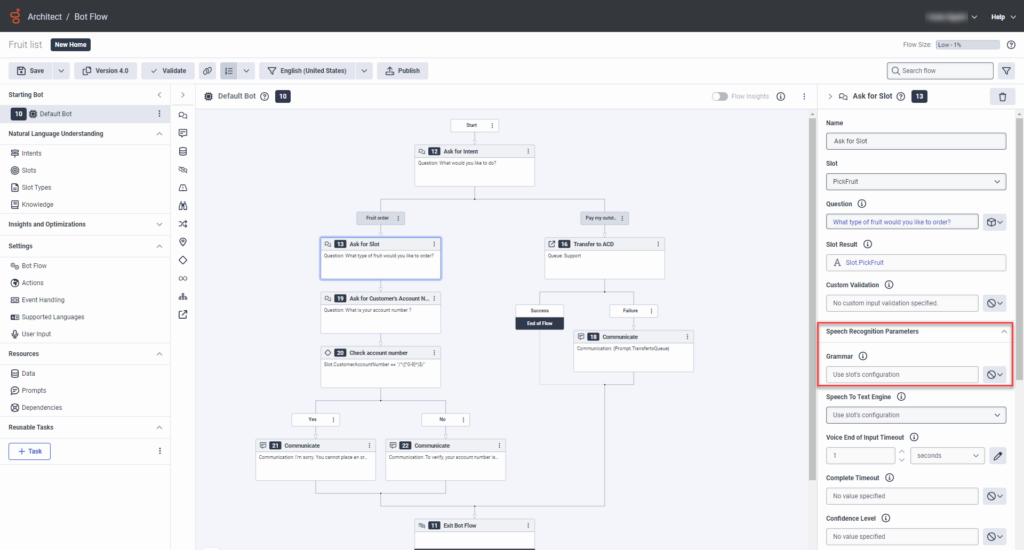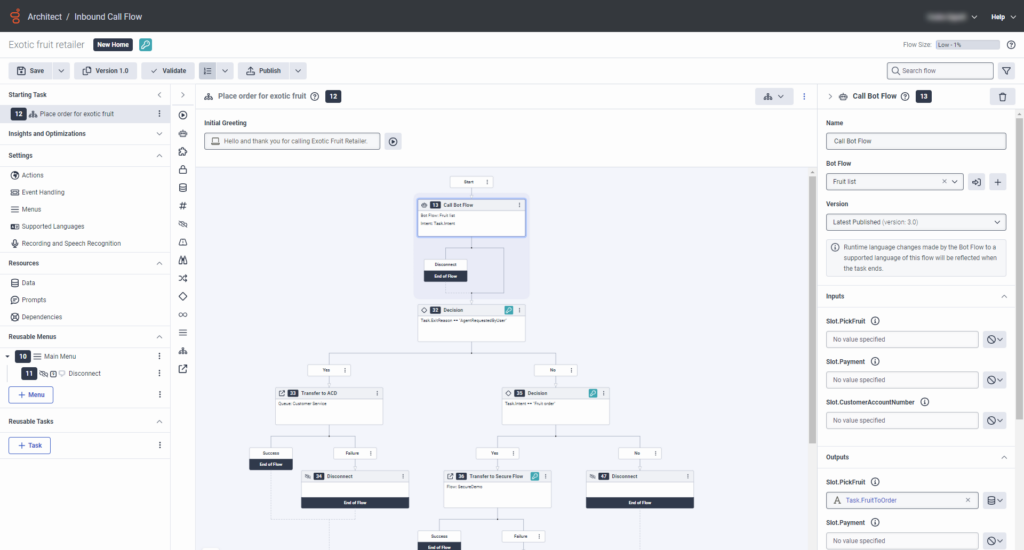Cree un flujo de bots y utilice la guía rápida de gramática ASR de terceros
- Licencia de Genesys Cloud CX 1, Genesys Cloud CX 2, Genesys Cloud CX 3 o Genesys Cloud CX 4.
- Una suscripción válida a Genesys Dialog Engine Bot Flow. Para obtener más información, póngase en contacto con Genesys Cloud Sales.
- Si tiene una cuenta Nuance Mix, las credenciales Nuance OAuth Client ID y Client secret. Para obtener más información, consulte la documentación de Nuance Mix.
- Si no tiene una cuenta Nuance Mix, complete uno de los siguientes pasos:
- Según la región de Nuance que prefiera, vaya a la página de inicio de Nuance Mix correspondiente para crear una cuenta gratuita con fines de prueba. Para obtener más información sobre las regiones disponibles, consulte Geographies en la documentación de Nuance Mix. Es importante tener en cuenta que la cuenta gratuita tiene limitaciones y no puede utilizarse para tráfico de producción.
- Póngase en contacto directamente con su representante de Nuance para realizar su pedido de servicio y crear su cuenta de producción.
Puede crear un bot Architect e incorporar gramáticas ASR de terceros para utilizarlas con flujos de llamadas. Cree el bot desde dentro del flujo de llamadas, o créelo por separado y luego llámelo desde el flujo de llamadas.
| Idioma | Región | Idioma etiqueta |
|---|---|---|
| Vasco | Unión Europea | eu-ES |
| catalán | España | ca-ES |
| holandés | Países Bajos | nl-NL |
| chino | Simplificado: República Popular de China | zh-CN |
| Tradicional - RAE de Hong Kong | cn-HK | |
| inglés | Australia | en-AU |
| Gran Bretaña | en-GB | |
| India | en-IN | |
| Estados Unidos | en-US | |
| francés | Bélgica | fr-BE |
| Canadá | fr-CA | |
| Francia | fr-FR | |
| alemán | Alemania | de-DE |
| Suiza | de-CH | |
| Galician | España | gl-ES |
| italiano | Italia | eso eso |
| japonés | Japón | ja-JP |
| coreano | Corea | ko-KR |
| portugués | Brasil | pt-BR |
| Portugal | pt-PT | |
| ruso | Rusia | ru-RU |
| Español | España | es-ES |
| Estados Unidos y América Latina | es-US | |
| Valencian | España | va-ES |
Paso 1: Añada y active la integración de su motor ASR de terceros
Añada la integración de su motor ASR de terceros. El ejemplo de este artículo utiliza la integración de Nuance Recognizer as a Service.
- Hacer clic Administración.
- Debajo Integraciones, haga clic en Integraciones.
- Hacer clic Integraciones.
- En el cuadro Buscar , escriba Nuance Recognizer as a Service. Aparece la tarjeta de Nuance Recognizer as a Service.
- Hacer clic Instalar en pc.
Para configurar la integración de Nuance Recognizer as a Service para un grupo de idiomas de Nuance, realice los siguientes pasos:
- Abra la integración de Nuance Recognizer as a Service:
- Si no ha instalado previamente la integración en su organización de Genesys Cloud, instálela ahora.
- Si ha instalado la integración, abra el menú Genesys Cloud Admin y en Integrations, haga clic en Integrations. A continuación, busque y abra la integración de Nuance Recognizer as a Service.
- En la página de integración de Nuance Recognizer as a Service, haga clic en la pestaña Configuration.
- En Propiedades, localice la sección URL del punto final del reconocedor.
- En el campo Value, introduzca el punto final regional para el grupo de idiomas de Nuance que admite su bot:
- Por ejemplo, si desea usar Nuance Recognizer as a Service para en-US, ja-JP y zh-CN, use
nr-apac4.api.nuance.com. - Si tu bot sólo admite un idioma, utiliza el URI de un grupo de idiomas que incluya el idioma y esté más cerca de la ubicación de tu organización. Por ejemplo, si su bot admite fr-FR por defecto y su organización existe en Suiza, utilice
nr-wu2.api.nuance.eu. Para obtener más información, consulte Grupos de idiomas por región en la documentación de Nuance Recognizer.
- Por ejemplo, si desea usar Nuance Recognizer as a Service para en-US, ja-JP y zh-CN, use
- Haga clic en el Cartas credenciales pestaña.Genesys Cloud enumera las credenciales para todas las URL de punto final de autorización que puede utilizar para autenticarse en los puntos finales asociados con los distintos grupos de idiomas de Nuance. Configure las credenciales sólo para el punto final del reconocedor predeterminado .Nota: Para determinar qué credenciales configurar para un grupo de idiomas específico, verifique a qué región de Nuance pertenece el grupo de idiomas según su URL de punto final correspondiente. Para obtener más información, consulte Geographies en la documentación de Nuance Mix.Haga clic en la imagen para ampliarla.
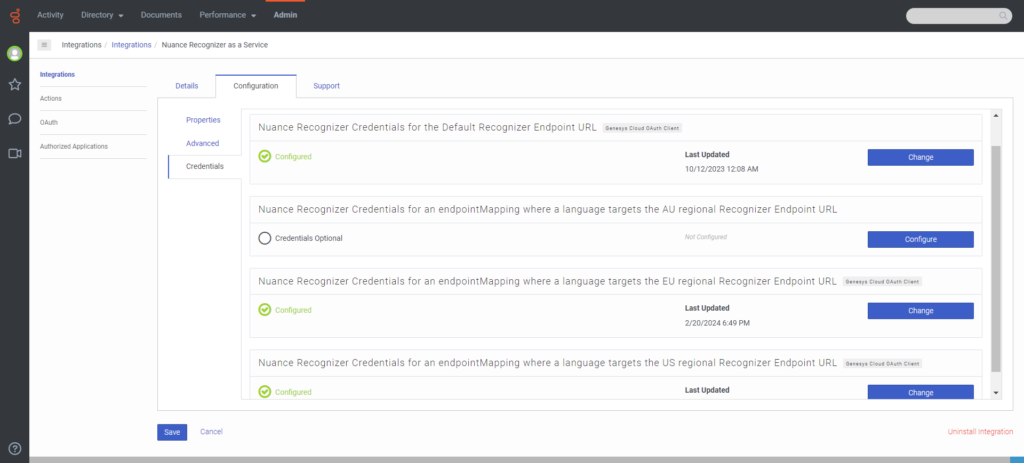
- Haga clic en Configurar para las Credenciales de Nuance Recognizer para la URL predeterminada del punto final del Reconocedor. Se abre el cuadro de diálogo Configurar credenciales.
- Copie el valor "client_id" de su configuración OAuth en el campo Nuance Client ID. Utilice su ID de cliente AU, EU o US dependiendo de si su bot utiliza idiomas de la región Nuance AU, EU o US.Nota: Por ejemplo, si el URI del punto final regional que especificó en el paso 4 termina enHaga clic en la imagen para ampliarla.
nuance.eu, utilice el ID de cliente de sus credenciales mix.nuance.eu. Si el URI termina ennuance.com, utilice el ID de cliente de sus credenciales mix.nuance.com.
- Copie el valor "client_secret" de su configuración de OAuth en el campo Nuance Client Secret . Utilice su secreto de cliente AU, EU o US dependiendo de si su bot utiliza idiomas de la región Nuance AU, EU o US.
- Copie el "private_key_id" del archivo JSON en el campo Nuance Private Key ID.
- Copie el valor "private_key" del archivo JSON en el campo Nuance Private Key.
- Hacer clic OK.
- Hacer clic Ahorrar.
- Para activar el estado de Nuance Recognizer como Servicio, en la columna Estado haga clic en Inactivo. Se abre el cuadro de diálogo Cambiar estado.
- Hacer clic sí. El estado de integración de Nuance Recognizer as a Service cambia a Active.
- Abra la integración de Nuance Recognizer as a Service:
- Si no ha instalado previamente la integración en su organización de Genesys Cloud, instálela ahora.
- Si ha instalado la integración, abra el menú Genesys Cloud Admin y en Integrations, haga clic en Integrations. A continuación, busque y abra la integración de Nuance Recognizer as a Service.
- En la página de integración de Nuance Recognizer as a Service, haga clic en la pestaña Configuration.
- En Propiedades, localice la sección URL del punto final del reconocedor.
- En el campo Valor, introduzca un punto final regional basado en los siguientes criterios:
- Si un grupo de idiomas incluye todos los idiomas que admite tu bot, utiliza su URI correspondiente. Por ejemplo, si desea usar Nuance Recognizer as a Service para en-US, ja-JP y zh-CN, use
nr-apac4.api.nuance.com. Si tu bot sólo admite un idioma, utiliza el URI de un grupo de idiomas que incluya el idioma y esté más cerca de la ubicación de tu organización. Por ejemplo, si tu bot admite fr-FR por defecto y tu organización tiene su sede en Suiza, utilizanr-wu2.api.nuance.eu. Para obtener más información, consulte Grupos de idiomas por región en la documentación de Nuance Recognizer. - Si los idiomas que admite su bot y para los que desea usar Nuance Recognizer como servicio pertenecen a varios grupos de idiomas, use un URI de un grupo de idiomas que incluya un idioma que su bot admita de manera predeterminada. Especifique los URI de los demás grupos de idiomas en la pestaña Advanced. Para obtener más información, consulte Grupos de idiomas por región en la documentación de Nuance Recognizer.
- Si un grupo de idiomas incluye todos los idiomas que admite tu bot, utiliza su URI correspondiente. Por ejemplo, si desea usar Nuance Recognizer as a Service para en-US, ja-JP y zh-CN, use
- Haga clic en el Avanzado pestaña.
- Para configurar asignaciones para los idiomas que Nuance no sirve a través del punto final predeterminado que especificó previamente en la sección URL de punto final del reconocedor, siga estos pasos: Notas:
- Excepto para los idiomas que cubre el punto final regional predeterminado, asegúrese de asignar todos los idiomas a un punto final Nuance apropiado.
- Si asigna un idioma a un punto final regional de Nuance, debe configurar las credenciales para esa región de idioma en Credenciales, incluso si el punto final regional predeterminado y sus credenciales correspondientes cubrirían ese idioma.
- Si un idioma no tiene un valor asignado en la sección Configuración avanzada, Genesys Cloud intentará utilizar el punto final regional predeterminado con las credenciales predeterminadas.
- (Opcional) Para descargar e inspeccionar el esquema JSON con el que Genesys Cloud valida su configuración avanzada, haga clic en Descargar esquema.
- Añade una propiedad llamada "endpointMappings" como objeto.
- Añada las etiquetas de idioma de los idiomas admitidos y los puntos finales Nuance correspondientes como pares clave-valor al objeto:
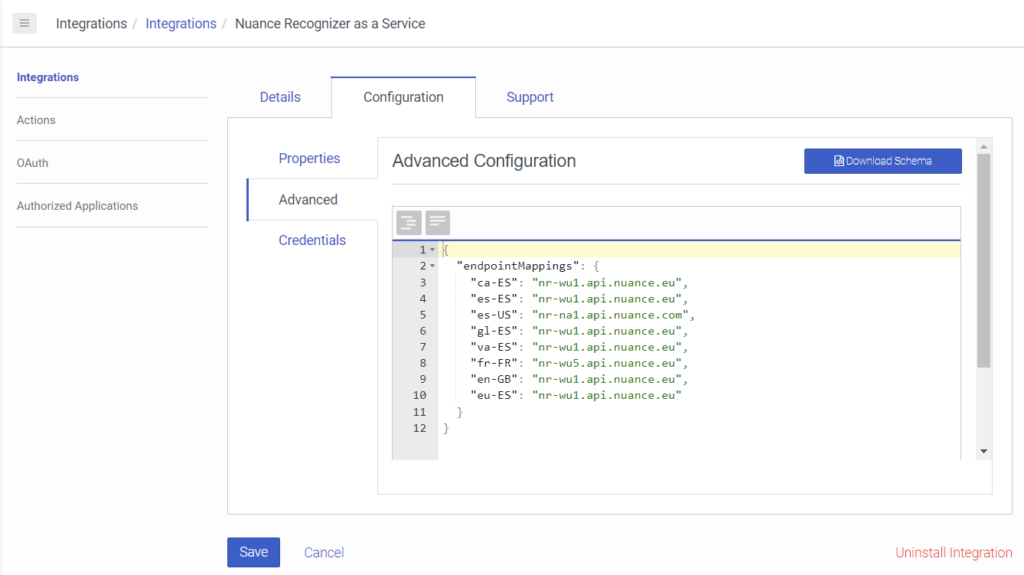 Puede copiar y pegar el siguiente ejemplo en el editor de Configuración Avanzada y modificarlo según sus necesidades:
Puede copiar y pegar el siguiente ejemplo en el editor de Configuración Avanzada y modificarlo según sus necesidades:
{ "endpointMappings": { "ca-ES": "nr-wu1.api.nuance.eu", "es-ES": "nr-wu1.api.nuance.eu", "es-US": "nr-na1.api.nuance.com", "gl-ES": "nr-wu1.api.nuance.eu", "va-ES": "nr-wu1.api.nuance.eu", "fr-FR": "nr-wu5.api.nuance.eu", "en-GB": "nr-wu1.api.nuance.eu", "eu-ES": "nr-wu1.api.nuance.eu" } }Nota: La interfaz de usuario valida el objeto con respecto al esquema JSON esperado y le informa si el objeto no es conforme.
- Haga clic en el Cartas credenciales pestaña.Genesys Cloud enumera las credenciales para todas las URL de punto final de autorización que puede utilizar para autenticarse en los puntos finales asociados con los distintos grupos de idiomas de Nuance.Nota: Para determinar qué credenciales configurar para un grupo de idiomas específico, verifique a qué región de Nuance pertenece el grupo de idiomas según su URL de punto final correspondiente. Para obtener más información, consulte Geographies en la documentación de Nuance Mix.Haga clic en la imagen para ampliarla.
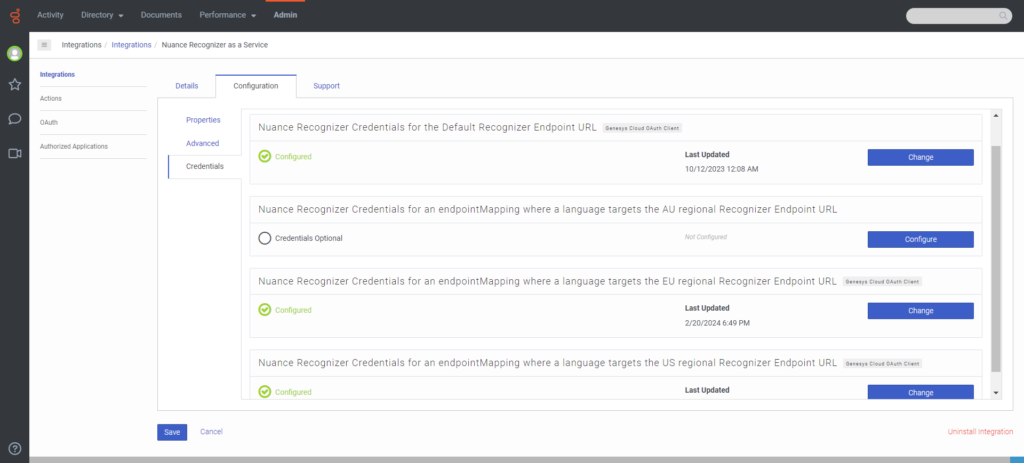
- Hacer clic Configurar. Se abre el cuadro de diálogo Configurar credenciales.
- Copie el valor "client_id" de su configuración OAuth en el campo Nuance Client ID. Utilice su ID de cliente AU, EU o US dependiendo de si su bot utiliza idiomas de la región Nuance AU, EU o US.Nota: Por ejemplo, si el URI del punto final regional para el que desea configurar las credenciales termina enHaga clic en la imagen para ampliarla.
nuance.eu, utilice el ID de cliente de sus credenciales de mix.nuance.eu. Si el URI termina ennuance.com, utilice el ID de cliente de sus credenciales mix.nuance.com.
- Copie el valor "client_secret" de su configuración de OAuth en el campo Nuance Client Secret . Utilice su secreto de cliente AU, EU o US dependiendo de si su bot utiliza idiomas de la región Nuance AU, EU o US.
- Copie el "private_key_id" del archivo JSON en el campo Nuance Private Key ID.
- Copie el valor "private_key" del archivo JSON en el campo Nuance Private Key.
- Hacer clic OK.
- Repita el paso 8 para todas las demás credenciales que deba configurar.Notas:
- Si configuró una asignación de punto final para un idioma en la pestaña Advanced, debe configurar las credenciales para la URL del punto final de autorización de Nuance específico con el que está asociado el grupo del idioma.
- Si no ha configurado ninguna asignación de punto final para el idioma en la pestaña Avanzado, deberá configurar las credenciales para el punto final regional predeterminado que especificó previamente en la pestaña Propiedades.
- Hacer clic Ahorrar.
- Para activar el estado de Nuance Recognizer como Servicio, en la columna Estado haga clic en Inactivo. Se abre el cuadro de diálogo Cambiar estado.
- Hacer clic sí. El estado de integración de Nuance Recognizer as a Service cambia a Active.
Segundo paso: Añada la gramática de su motor ASR de terceros a la página de gramática de Architect
Añade la gramática de tu motor de terceros a Architect.
<?xml version="1.0"?>
<grammar xmlns="http://www.w3.org/2001/06/grammar" xml:lang="en-US" version="1.0" root="fruits">
<rule id="fruits" scope="public">
<one-of>
<item>apple</item>
<item>banana</item>
<item>blueberry</item>
<item>cherry</item>
<item>grape</item>
<item>peach</item>
<item>pear</item>
<item>pineapple</item>
<item>strawberry</item>
<item>watermelon</item>
</one-of>
</rule>
</grammar>
- Hacer clic Administración.
- Debajo Arquitecto, haga clic en Arquitecto.Architect se abre en una nueva pestaña.
- Haga clic en Gramáticas.
- Hacer clic Agregar. Se abre el cuadro de diálogo Crear nueva gramática.
- Nombra la gramática Fruta.
- En Descripción de la gramática, añada detalles descriptivos sobre la gramática. Por ejemplo, "lista de fruta en venta".
- Haga clic en Starting Language y seleccione el idioma inicial que desea que utilice la gramática.
- Hacer clic Crear. Se abre el Editor gramatical.
- Dependiendo del tipo de gramática que desee añadir, haga clic en una de las siguientes pestañas:
- Voz
- DTMF
- Para agregar manualmente contenido GRXML desde la gramática ASR de Nuance Recognizer, ingrese la sintaxis en el editor.Nota: Si la gramática supera la validación XML, aparecerá un mensaje verde que le informará de que la gramática no contiene errores. Si aparece un mensaje en rojo, Architect le indica la ubicación en el GRXML en la que existe el error o los errores.
-
Nota:
- Haga clic en .grxml y seleccione.gram.
- Haga clic en Seleccionar archivo. Se abre el cuadro de diálogo Añadir un archivo de gramática.
- Haga clic en Seleccione el archivo .gram y cargue el archivo correspondiente.
- Haga clic en Añadir archivo. Architect carga el archivo pero no comprueba si hay errores.
- Hacer clic Ahorrar.
Editor gramatical para DTMF
El ejemplo de este artículo utiliza la gramática DTMF. Para obtener más información y un ejemplo de gramática de voz, consulte Añadir una gramática para un flujo de bot en Architect.
Haga clic en la imagen para ampliarla.
Paso 3: Crear un bot para un flujo de entrada y añadir intentos, ranuras y tipos de ranura.
Este procedimiento describe cómo crear un bot para un flujo de llamadas entrantes. En este ejemplo, construye el flujo del bot para preguntar a los usuarios qué quieren hacer. Pueden pagar su factura pendiente o pedir fruta.
- Crear un nuevo flujo de bots:
- Desde la página de inicio de Architect, haga clic o coloque el cursor sobre el Flujos menú y seleccione Bot Flow.
- Hacer clic Agregar. Se abre el cuadro de diálogo Crear flujo.
- En el Nombre campo, ingrese un nombre único para el flujo.
- (Opcional) En el Descripción campo, agregue una oración o frase corta para describir este flujo.
- Haga clic en la lista Default Language y seleccione el idioma admitido por defecto del flujo.
- Haga clic en el Divisiones lista y seleccione la división en la que colocar el flujo.
- Haga clic en Crear flujo. Se abre la página de configuración del flujo.
- En Comprensión del lenguaje natural, haga clic en Intenciones.
- Añade la primera intención:
- Haga clic en Add Intent.
- Nombre la intención Pagar mi factura pendiente.
- Hacer clic Agregar instancia.
- En la página de expresiones, añada una expresión. Por ejemplo, "pago".
- Hacer clic Agregar.
- Repita los pasos a-e para añadir otro enunciado. Las buenas prácticas recomiendan añadir cinco o más enunciados.
- Añade la segunda intención:
- Haga clic en Add Intent.
- Nombre de la intención Orden de fruta.
- Hacer clic Agregar instancia.
- En la página de expresiones, añada una expresión. Por ejemplo, "hacer un pedido".
- Hacer clic Agregar.
- Repita los pasos a-e para añadir más enunciados. Las buenas prácticas recomiendan añadir cinco o más enunciados.
- Añade ranuras:
- En el menú Comprensión del Lenguaje Natural, haga clic en Slots.
- Haga clic en Añadir ranura. se abre el cuadro de diálogo Añadir ranura.
- Nombre de la ranura PickFruit.
- En Tipo de ranura asociada, seleccione Nueva lista.
- Haga clic en Engine y seleccione el motor ASR de terceros. En este ejemplo, seleccione Nuance Recognizer como servicio.
- Haga clic en Gramática y seleccione la gramática que añadió en la sección Paso 2 anterior, Fruta.
- Hacer clic Ahorrar.
- Repita los pasos a-g para añadir una ranura para Pago y asóciela con el tipo de ranura existente builtin:amountOfMoney.
- Repita los pasos a-c para añadir una ranura para CustomerAccountNumber y asóciela con un tipo de ranura New RegEx.
- Añade un tipo de ranura para el ejemplo de la fruta:
- En el menú Comprensión del lenguaje natural, haga clic en Tipos de ranura.
- Haga clic en Añadir tipo de ranura. Se abre el cuadro de diálogo Añadir tipo de ranura.
- Nombre la ranura Elija el tipo de fruta y, a continuación, haga clic en Guardar.
- Añada varios valores de tipo de ranura, como fresa, piña, pera, melocotón, uva, cereza, arándano, plátano, manzana y sandía.Nota: La ranura de pago ya está relacionada con un tipo de ranura incorporada.
- Configure el tipo de ranura RegEx que creó para la ranura CustomerAccountNumber . Especifique expresiones regulares que puedan identificar un número de cuenta válido.
- Guarde su flujo bot y continúe con el Paso 4.
Paso 4: Configurar la tarea de inicio del flujo de bots
Completa la configuración del bot, guárdala y publícala.
- En Starting Bot, haz clic en Default Bot.
- En Toolbox, despliegue el menú Ask y añada una acción Ask for Intent debajo de start en el editor de tareas.
- Desde el menú Ask añada una acción Ask for Slot debajo de la ruta del pedido de fruta y configure la acción:
- Haga clic en la lista Slot y seleccione PickFruit.
- Haga clic en Pregunta, cambie el texto para que pregunte "¿Qué tipo de fruta desea pedir?", y haga clic en Guardar. Observe que la gramática de esta acción utiliza la gramática de la ranura.
- Desde el menú Ask añada otra acción Ask for Slot debajo de la ruta Fruit order y configure la acción:
- Haga clic en la lista Slot y seleccione CustomerAccountNumber.
- Haga clic en Pregunta, cambie el texto para preguntar "¿Cuál es su número de cuenta?", y haga clic en Guardar.
- Para verificar si el cliente introduce un número de cuenta válido, añada una acción de decisión del menú Logical debajo de las acciones en la ruta del pedido de fruta y configure la acción utilizando una expresión personalizada basada en sus necesidades.
- Desde el menú Comunicar añada Comunicar acciones debajo de las rutas Sí y No de la acción Decisión para informar al cliente de si el número de cuenta es válido o no.
- En Caja de herramientas, amplíe el menú Transferencia y añada una acción Transferir a ACD debajo de la ruta Pagar mi factura pendiente.
- Añada su acción preferida debajo de la ruta de fallo de Pagar mi factura. Por ejemplo, una acción de Comunicar.
- Guarde y publique su flujo.
Paso 5: Crea un flujo de llamadas entrantes
Cree un flujo de llamadas entrantes que llame a su nuevo flujo de bots.
El siguiente flujo de ejemplo ilustra un escenario en el que un cliente llama a una empresa frutícola y la llamada se transfiere al flujo bot que creó en Sección 3. Si el bot detecta que el cliente desea ponerse en contacto con un agente, la llamada se transfiere a una cola adecuada. Si el bot detecta que el cliente tiene intención de hacer un pedido, la llamada transfiere al cliente a un flujo de llamadas seguro para completar el pedido, y pasa información al flujo de llamadas seguro sobre la fruta elegida por el cliente y su número de cuenta.
- Desde la página de inicio de Architect, haga clic o coloque el cursor sobre el Flujos menú y seleccione Llamada entrante.
- Haga clic en Añadir. Se abre el cuadro de diálogo Crear flujo.
- En el campo Name , escriba un nombre único para el flujo de llamadas entrantes.
- (Opcional) En el Descripción campo, agregue una oración o frase corta para describir este flujo.
- Haga clic en el Divisiones lista y seleccione la división en la que colocar el flujo.
- Haga clic en Crear flujo. Se abre la página de configuración del flujo.
- En Tareas reutilizables, haga clic en Tareas.
- En el área de diseño del flujo, haga clic en el nombre de la tarea y escriba un nombre distintivo para la tarea.
- En la caja de herramientas, despliegue el menú Bot y añada y configure una acción Call Bot Flow debajo de Start en el editor de tareas:
- En Bot Flow, busque y seleccione el bot que creó en Sección 3.
- En Salidas, añada una variable de salida para la ranura Pickfruit que configuró en la Sección 3.
- En Salidas, añada otra variable de salida para la ranura CustomerAccountNumber que configuró en la Sección 3.
- En Resultados de la ejecución, añada variables para almacenar la Razón de salida y la Intención.
- En la caja de herramientas, expanda el menú Logical y añada y configure una acción Decision debajo de la acción Call Bot Flow:
- Para determinar si el flujo de bot invocado salió porque el cliente solicitó la asistencia de un agente, agregue la expresión
Task.ExitReason == "AgentRequestedByUser"en el campo Expresión de la acción Decisión.
- Para determinar si el flujo de bot invocado salió porque el cliente solicitó la asistencia de un agente, agregue la expresión
- En la ruta Sí de la acción Decisión, añada y configure una acción Transferir a ACD. Desde la caja de herramientas, despliegue el menú Transfer y arrastre una acción Transferir a ACD al editor de tareas:
- En Cola, seleccione una cola a la que transferir la interacción.
- Debajo de la acción de decisión Sin ruta, añada y configure otra acción de decisión para configurar acciones basadas en la intención que devolvió el flujo del bot:
- Para determinar si Architect ha detectado la intención de realizar un pedido, añada la expresión
Task.Intent == "Fruit order"en el campo Expresión de la acción Decisión.
- Para determinar si Architect ha detectado la intención de realizar un pedido, añada la expresión
- En la sección Desde la caja de herramientas, despliegue el menú Transferir y arrastre una acción de flujo Transferir a seguro al editor de tareas:
- En Flujo de llamadas seguro, seleccione el flujo de llamadas seguro al que transferir la interacción.
- En Invocation Data, añada las variables que configuró para las ranuras Pickfruit y CustomerAccountNumber para pasar la información que contienen estas variables al flujo seguro que desea utilizar para el pedido. Puede utilizar la función Append para unir las dos cadenas:
Append(Task.FruitToOrder, ",", Task.CustomerAccountNumber)y, a continuación, en el flujo de llamadas seguro, puede utilizar lo siguiente para acceder a ellas por separado:Split(Flow.InvocationData, ",")[0] -> Fruit Type Split(Flow.InvocationData, ",")[1] -> Account Number
- En el diseño de tareas reutilizables área, haga clic en y haga clic en Establecer esto como la tarea de partida. Observe que la tarea reutilizable pasa a ser la Tarea inicial y que el Saludo inicial aparece ahora en el área Tarea inicial. Además, el menú principal se mueve a la parte inferior de la página a los menús reutilizables.Como el menú no se utiliza, puede eliminarlo.
- Guarde y publique su flujo.
Ahora puede probar e implementar un flujo de bots que utilice su gramática ASR de terceros en un flujo de llamadas entrantes de Architect.