Agregar una entrada de programación para una campaña o secuencia de campaña
- Salida > Programar > Añadir, Eliminar, Editar, y Ver permisos
- Salida > Campaña > Búsqueda permiso
- Salida > Secuencia de campaña > Ver permiso
Se requiere uno de los siguientes permisos para crear una programación de campaña SMS:
- Salida > Programación de la campaña de mensajería > Todos permiso
o - Salida > Programación de campañas de mensajería > Editar y Ver permisos
Se requiere uno de los siguientes permisos para crear una programación de campaña de correo electrónico:
- Salida > Calendario de campañas de correo electrónico > Todos permiso
o - Salida > Programación de campañas de correo electrónico > Editar y Ver permisos
Las entradas de programación definen cuándo un recurso, como una campaña o una secuencia de campaña, se inicia y se detiene automáticamente.
La vista de horarios muestra los horarios en la hora local de la persona que los visualiza. Pero cuando configuras una entrada de horario, expresas las fechas y horas de la misma forma que lo haría alguien en su hora local.
Para agregar una entrada de horario:
- Hacer clic Administración.
- En Marcación saliente, haga clic en Administración de campañas.
- Haga clic en la pestaña Schedule.
Por ejemplo, suponga que es un administrador de marcación saliente en Indianápolis, Indiana. Tu objetivo es marcar contactos en Honolulu, Hawai, de 8:00 a 17:00. Hora de Honolulu, de lunes a viernes, para realizar una encuesta de satisfacción del cliente. - Utilice los botones Mes, Semana y Día y establezca la duración del tiempo que aparece en la vista de calendario.
Como nuestro ejemplo requiere programar un rango contiguo de días, el método más sencillo es seleccionar una vista de Mes. Esta vista permite a un administrador configurar un rango de días a la vez. Haga clic en el botón Mes. - Para definir una entrada, haga clic en un intervalo de tiempo del calendario, o haga clic y arrastre para seleccionar un intervalo de tiempo.
Haga clic en un lunes en el calendario. A continuación, arrastre hacia la derecha para ampliar la selección al viernes.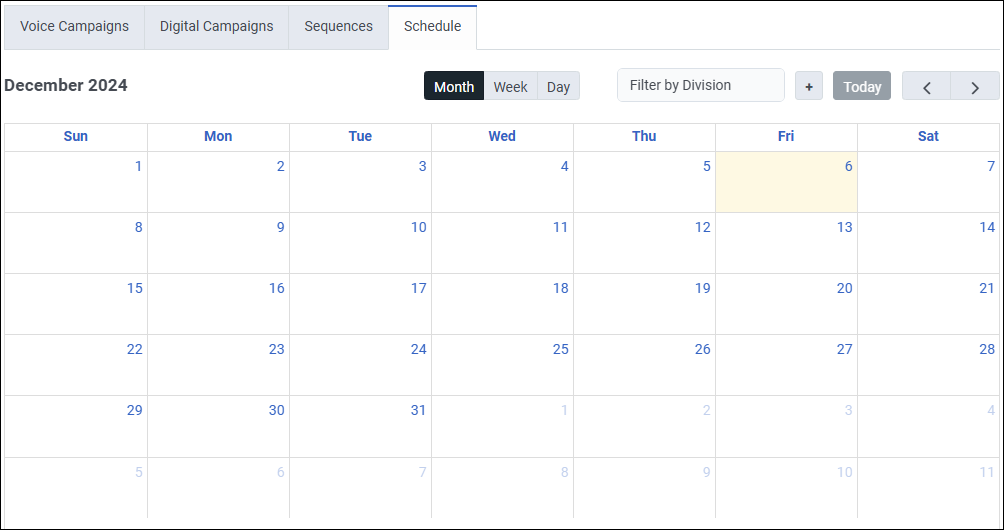
Cuando suelte el botón del ratón, aparecerá el cuadro de diálogo Nueva programación.

- Seleccione Campaña o Secuencia de la lista Tipo de recurso. Para este ejemplo, en la lista Tipo de recurso, seleccione Campaña.
- Seleccione el nombre de una campaña o secuencia.
- (Opcional) Seleccione una zona horaria de la lista Time Zone. Este paso identifica la zona horaria utilizada por el recurso y elimina la necesidad de calcular desfases entre la zona horaria del administrador y la zona horaria del recurso.
Un administrador de campaña en Indiana seleccionaría Pacífico/Honolulú como zona horaria y, a continuación, establecería la hora de inicio a las 8:00 a.m. y la hora de finalización a las 5:00 p.m. El administrador puede estar seguro de que el recurso funciona entre las 8.00 y las 17.00 horas. hora hawaiana, sin tener que calcular los desfases entre la zona horaria del administrador y la zona horaria de Hawai.
Propina:-
- Establezca siempre la fecha de inicio, la hora de inicio, la fecha de finalización y la hora de finalización utilizando la hora local de alguien en la zona horaria seleccionada. Si quieres que los contactos reciban llamadas los miércoles entre las 15:00 y las 16:00, selecciona ese intervalo. Si no especifica una zona horaria, el sistema utiliza la zona horaria local del administrador para programar el recurso.
- La fecha de inicio de una entrada de programación no puede estar en el pasado. La interfaz de usuario valida esta condición y avisa,
The start cannot be in the past.
-
- Para una programación recurrente, especifique el patrón de recurrencia y el intervalo de recurrencia. El patrón de recurrencia especifica la frecuencia con la que se repite la programación. Por ejemplo, una programación recurrente podría repetirse diariamente, cada dos días, cada tres días o semanalmente. El intervalo de recurrencia especifica cuándo finaliza la serie de programación recurrente, como un día concreto o después de algunas ocurrencias.
- Para configurar la frecuencia con la que se repite la programación, en el cuadro Frecuencia seleccione una de las siguientes opciones: Repite diariamente o Repite semanalmente. En Repeticiones diarias, introduzca el número de días que se repetirá la programación periódica. En Repeticiones semanales, introduzca el número de semanas con las que se repetirá la programación periódica y, a continuación, seleccione Días de la semana para ejecutar la programación.
- Para configurar cuándo finaliza su programación periódica, en el cuadro Intervalo de finalización de la recurrencia, seleccione una de estas opciones:
- Nunca para ejecutar su programa continuamente sin una fecha de finalización.
- Después de para detener la ejecución de su programa después de un número determinado de ocurrencias. Por ejemplo, si la frecuencia del programa es diaria, el programa dejará de ejecutarse después del número de días especificado.
- On This Day para impedir que su programación se ejecute en una fecha determinada.
Nota: Si la fecha final del intervalo de recurrencia queda fuera de la programación, ésta se completa totalmente y puede finalizar después de la fecha final especificada.
- Haga clic en Guardar. Las programaciones se generan y aparecen en la vista Programaciones.
Notas:- Cuando define una entrada de programación, el sistema ingresa fechas y horas utilizando la perspectiva de la hora local de alguien en la zona horaria especificada.
- Por el contrario, en la vista de la página Programación, el sistema normaliza las fechas y horas a la hora local de la persona que visualiza la programación. Este proceso facilita discernir el impacto que tienen los horarios en los recursos del centro de contacto.
Copie y pegue una entrada de programación para una campaña o secuencia de campaña
Puede copiar y pegar una entrada de planificación de una campaña o secuencia de campaña creada previamente. También puede editar y eliminar la entrada de programación copiada. Este proceso facilita la configuración de cronogramas para campañas de voz, campañas digitales y secuencias de campañas diarias, semanales y mensuales. La función de copiar y pegar también le ahorra el tiempo que emplea en crear manualmente la programación de la campaña cada día.
Para copiar y pegar una entrada de programación para una campaña o secuencia de campañas, siga estos pasos:
- Hacer clic Administración.
- En Marcación saliente, haga clic en Administración de campañas.
- Haga clic en la pestaña Schedule. Aparece el programa de la semana.
- Seleccione Mes vista. Esta vista le permite configurar un rango de días a la vez.
- Seleccione el programa de campaña que desea copiar.
- En la esquina derecha del calendario de la campaña, haga clic en el icono de copiar y pegar
 .
.
Nota: Solo puede copiar un horario un día a la vez.
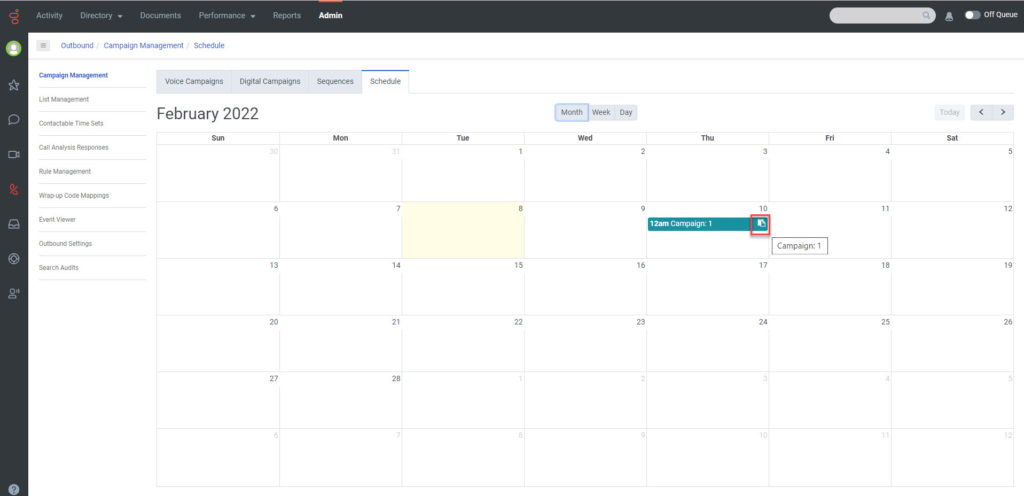
- Arrastre la programación de la campaña copiada a la semana o el día necesarios para programar la campaña.
Nota: Esta campaña programada se refleja tanto en la Semana y Día vista. Puede editar la campaña y la secuencia de la campaña, la zona horaria, la fecha de inicio, la hora de inicio, la fecha de finalización y la hora de finalización de la programación copiada. También puede eliminar el programa de campaña copiado.

