Configuración de la integración de enrutamiento externo en Salesforce Service Cloud
Configure los siguientes componentes en Salesforce después de instalar el paquete Enrutamiento externo en Salesforce. Inicie la aplicación GC External Routing Integration, disponible tras la instalación del paquete External Routing.
- En la página de inicio de configuración de Salesforce, haga clic en el icono App Launcher .
- Busque GC External Routing Integration en el cuadro Buscar aplicaciones y elementos y abra la aplicación.
La integración proporciona las siguientes secciones que son esenciales para configurar la integración de Enrutamiento externo con Salesforce Service Cloud:
- Comenzar
- Configurar los ajustes de Genesys Cloud OAuth
- Configuración de enrutamiento externo
Comenzar
Esta sección proporciona la información de configuración y explica cómo funciona la integración de Enrutamiento Externo. Detalla la perfecta integración entre los objetos de Salesforce y la distribución automática de llamadas (ACD) de Genesys Cloud.
Configure los ajustes de Genesys Cloud OAuth
CX Cloud de Genesys y la integración con Salesforce necesitan autenticación adicional para configurar funciones específicas. Para la autenticación de enrutamiento externo, necesita un cliente OAuth de Genesys Cloud con los permisos correctos. El cliente OAuth actúa como intermediario entre Genesys Cloud y Salesforce Service Cloud, proporcionando acceso seguro a los recursos necesarios. Para obtener más información, consulte Permisos de cliente OAuth para CX Cloud de Genesys y Salesforce.
Para configurar los ajustes de OAuth en Genesys Cloud, cree un cliente OAuth de tipo de concesión Credenciales de cliente. Para más información, ver Crea un cliente OAuth. Copie el ID de cliente y el secreto de cliente del cliente OAuth.
- En la página de inicio de configuración de Salesforce, haga clic en el icono App Launcher .
- Busque GC External Routing Integration en el cuadro Search apps and items y seleccione el elemento.
Aparecerá la página CX Cloud, Enrutamiento externo para Salesforce Service Cloud.
- Haga clic en Configurar los ajustes de OAuth.
- En la sección Configurar ajustes de OAuth, haga clic en Editar.
- Introduzca el ID de cliente y el secreto de cliente de su cliente OAuth en Genesys Cloud.
- Hacer clic Ahorrar.
- En la sección Región, seleccione una región de Genesys Cloud de la lista.
- Hacer clic Ahorrar.
- Haga clic en Validate para comprobar las credenciales.
Gestionar la configuración de enrutamiento externo
Puede configurar las siguientes reglas de enrutamiento y los ajustes de integración:
- Tipo de conversación - Seleccione Mensajería como tipo de interacción.
- Logger Configuration - Para capturar información detallada sobre la ejecución del código Apex, seleccione Enable Apex Logging. Introduzca el número de registros que desea almacenar y el nivel de registro. Puede configurar diferentes niveles de registro, como DEBUG, INFO, WARN y ERROR. Haga clic en Guardar configuración del registrador.
- Opciones de enrutamiento - Para recuperar las colas de Genesys Cloud, las integraciones de mensajería y los valores de la lista de selección de integración de mensajería abierta, haga clic en Recuperar opciones.
- Asignaciones de colas - Asigne colas de Salesforce a colas de Genesys Cloud. Haga clic en Add Mapping y seleccione la cola de Salesforce y la cola de Genesys Cloud correspondiente de la lista. Además, seleccione una cola de enrutamiento externo predeterminada cuando no haya ninguna asignación específica disponible. Haga clic en Guardar asignación de colas.
Configure Genesys Cloud Implicit Grant para Salesforce
Para configurar el flujo de subvención implícita para la integración de Genesys Cloud con Salesforce:
Añada su URI de redirección de Salesforce a la lista de URI de redirección permitidos en la configuración de OAuth de Genesys Cloud. Utilice el siguiente formato para el URI de redirección:
https://xxxx.lightning.force.com/resource/genesysps__genesysAuthCallback_ExtRoute
Sustituya xxxx por el nombre base de su organización Salesforce. Por ejemplo, si el nombre base de la org de Salesforce es genesys-1d6-dev-ed.develop, entonces el URI de redirección es:
https://genesys-1d6-dev-ed.develop.lightning.force.com/resource/genesysps__genesysAuthCallback_ExtRoute
Activar la autenticación emergente
El proceso de autenticación abre una nueva ventana o pestaña para el inicio de sesión en Genesys Cloud. Asegúrese de que la configuración de su navegador permite ventanas emergentes para su dominio de Salesforce. Tras autenticarse correctamente, la ventana emergente se cierra automáticamente y la ventana principal de Salesforce se actualiza con la sesión autenticada. Si las ventanas emergentes están bloqueadas, el proceso de autenticación falla. Por lo tanto, permita las ventanas emergentes para el dominio de Salesforce en la configuración de su navegador.
Resolución de problemas de autenticación
- Si tiene problemas con la autenticación, asegúrese de que el URI de redirección está correctamente configurado tanto en Genesys Cloud como en Salesforce org.
- Si no aparece la ventana de autenticación, compruebe la configuración del bloqueador de elementos emergentes de su navegador.
- Si tiene problemas de autenticación persistente, borre la memoria caché y las cookies de su navegador.
Cree un flujo omnicanal en Salesforce
Un flujo omnicanal en Salesforce ayuda a automatizar el proceso de enrutamiento de las interacciones entrantes, garantizando que se dirijan a las colas adecuadas y se gestionen de forma eficaz. Siga estos pasos para configurar un flujo omnicanal:
- En Salesforce, cree un flujo utilizando el Plantilla de flujo omnicanal (Beta).
- De Configuración, busque Flujos en el cuadro Búsqueda rápida y seleccione Flujos.
- Hacer clic Flujo nuevo.
- Seleccione Empezar desde cero y haga clic en Siguiente.
- En All Flow Types, seleccione Omni-Channel Flow como tipo de flujo y haga clic en Create.
- Para añadir elementos al lienzo, seleccione Free-Form.
- Cree las variables recordId y input_record tal y como se describe en la documentación de Salesforce. Estas variables contienen datos específicos utilizados dentro del flujo.
- Arrastrar el Ruta de trabajo (Beta) action en el lienzo e ingrese los valores para la nueva acción.
- Dale a la acción un Etiqueta y Nombre de API y opcionalmente, un Descripción.
- Debajo Establecer valores de entrada > RecordID, seleccione el ID de registro que creó.
- En Service Channel, seleccione el canal creado para Mensajería.
- Debajo Ruta a, Seleccione Cola.
- En Queue, introduzca el ID de cola de Salesforce que desea enrutar a través de Genesys Cloud.
- Hacer clic Hecho.
- Arrastrar el Crear registros acción en el lienzo e ingrese los detalles del registro.
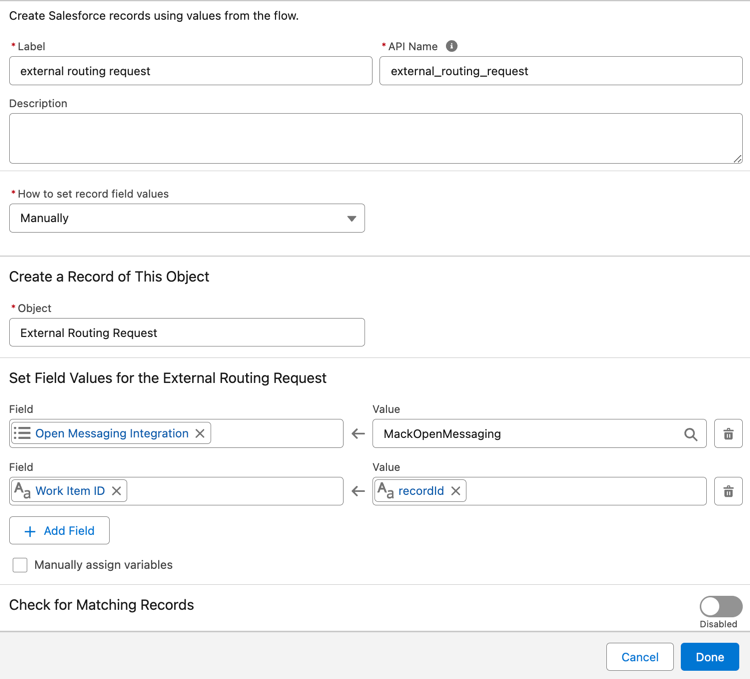
-
- Escriba un nombre para el registro.
- Seleccione la opción Manually para configurar los campos de registro.
- Seleccione el objeto Solicitud de enrutamiento externo de la lista.
- Añada los siguientes campos Open_Messaging_Integration__c y Work_Item_ID__c y establezca los valores para los campos.
- Integración de mensajería abierta: seleccione los valores de la lista de selección recuperados de Genesys Cloud
- ID de elemento de trabajo - Seleccione la variable recordId que creó para el objeto de sesión de mensajería.
- Añada el ParticipantData_Attributes y los valores en el formato
Attribute1=Value1, Attribute2=Value2. Si va a añadir algún objeto de Salesforce, utilice el formatoAttribute={!Object.Value}. Por ejemplo,priority={!Case.Priority}ystatus={!Case.Status}. - Hacer clic Hecho.
Nota: Puede añadir o editar los atributos de los mensajes del paquete de enrutamiento externo en el archivoOpenMessageService.apxcexcepto el atributo personalizado,SF_ExternalRoutingWorkItemId. Asegúrese de que no edita ni elimina el atributo personalizadoSF_ExternalRoutingWorkItemId. Para obtener más información sobre la API a la que hace referencia el paquete de enrutamiento, consulte Mensajes abiertos entrantes. -
- Conecta el Comienzo elemento al Ruta de trabajo (Beta) elemento de acción en el flujo.
- Conecte el elemento de acción Route Work al elemento Create Record del flujo.
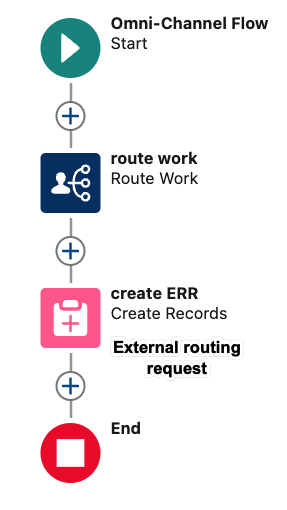
- Hacer clic Ahorrar.
- Hacer clic Activar.
Esta configuración garantiza que las interacciones se gestionen eficazmente y se dirijan a las colas y agentes adecuados, mejorando la eficacia operativa.
Transferir elementos de trabajo mediante una hoja de ruta externa
Para transferir un workitem a otra cola utilizando el enrutamiento externo, siga estos pasos:
1. Configuración de enrutamiento externo
- En la configuración de Enrutamiento externo, haga clic en Retrieve Options para obtener las colas de Genesys Cloud disponibles.
- Asigne las colas de Salesforce a las colas correspondientes de Genesys Cloud.
- Establezca una cola de enrutamiento externo predeterminada. Si no se asigna ninguna cola específica, el workitem se encamina a la cola por defecto.
2. Solicitud de enrutamiento externo
El objeto Salesforce External Routing Request tiene un campo llamado isTransfer. Al crear un registro External_Routing_Request, establezca el campo isTransfer en true. La variable indica que el workitem debe transferirse a otra cola.
3. Flujo omnicanal para la transferencia
Cree un flujo omnicanal que se active cuando se actualice el propietario de un elemento de trabajo. En este flujo, cree un nuevo registro External_Routing_Request con el campo isTransfer establecido en true. Esta variable inicia la transferencia de la interacción a la cola especificada en Genesys Cloud.
4. Crear una nueva interacción
Si el requisito es crear una nueva interacción en lugar de transferir la existente, establezca el campo isTransfer en false al crear el registro External_Routing_Request. Crea una nueva interacción en Genesys Cloud en lugar de transferir la existente.
Configurar una pantalla emergente en Salesforce
La función de ventanas emergentes de Salesforce muestra automáticamente información relevante a los agentes cuando reciben una interacción, lo que mejora la eficacia y los tiempos de respuesta de los agentes. Para configurar un salto de pantalla en Salesforce mediante el componente CX Cloud, External Routing, siga estos pasos:
- En la página de inicio de configuración, busque App en el cuadro de búsqueda rápida y seleccione App Manager.
- Seleccione una aplicación Lightning existente de la lista y haga clic en Editar.
Se abre Lightning App Builder.
- Seleccione la pestaña Elementos de utilidad y haga clic en Añadir elemento de utilidad.
- En la lista de componentes personalizados disponibles, seleccione CX Cloud, External Routing y configure las propiedades del componente:
- Región de Genesys Cloud - Introduzca la región de su organización Genesys Cloud.
- Genesys Cloud Implicit Grant Client Id - Introduzca el ID de cliente de su configuración de Genesys Cloud OAuth Implicit Grant.
- Iniciar automáticamente - Asegúrese de seleccionar esta opción para que el componente se inicie cuando se inicie la aplicación.
- Haga clic en Guardar y, a continuación, haga clic en Volver para volver al App Manager.
Ejemplo de creación de flujos en Salesforce para enrutar casos
El siguiente vídeo muestra cómo crear un flujo Omni-Channel y un flujo Record-Triggered en Salesforce para enrutar casos a través de Genesys Cloud:
Para obtener más información, consulte Acerca de CX Cloud de Genesys y Salesforce.

