Configurar una integración de aplicación cliente
- Licencia Genesys Cloud CX 1 Digital Add-on II, Genesys Cloud CX 2 Digital o Genesys Cloud CX 3 Digital
- Licencia (s) para la aplicación que desea integrar. Comuníquese con su representante de ventas de Genesys Cloud para obtener más detalles.
- Se requiere un nivel de suscripción mínimo de Genesys Cloud CX 1.
- Integraciones > Integración > Todos permiso (incluido en el Administrador maestro papel)
Para configurar la integración, siga estos pasos:
-
- Hacer clic Administración.
- Debajo Integraciones, haga clic en Integraciones.
- Haga clic en Añadir integración.
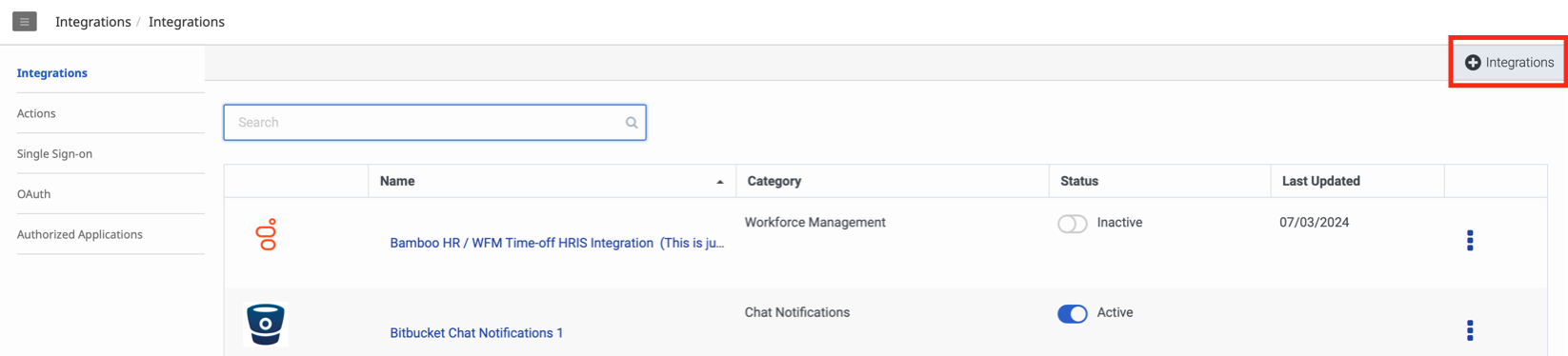 Nota: Si no ha configurado integraciones para su organización, el Agregar nueva integración en su lugar aparece la opción.
Nota: Si no ha configurado integraciones para su organización, el Agregar nueva integración en su lugar aparece la opción. - Las aplicaciones disponibles aparecen como mosaicos. También puede utilizar el cuadro Search para escribir el nombre de la aplicación. Haga clic en la imagen para ampliarla.
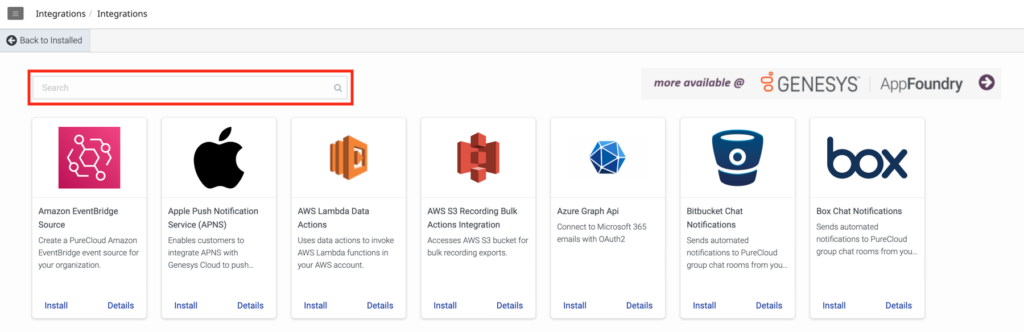
- Para instalar la aplicación, selecciónela y haga clic en Instalar.
- Aparece la página Integración de la aplicación de selección. La pestaña Detalles está seleccionada por defecto. Cada aplicación muestra opciones y campos diferentes. Para más información, consulte Crear una nueva aplicación.
- Haga clic en la pestaña Configuration y actualice los campos en consecuencia.
- Haga clic en la pestaña Support para ver los enlaces de ayuda adicional.
- Cuando haya terminado con los cambios, haga clic en Guardar.
- Vuelva a la pestaña Detalles. En la esquina superior derecha de la pestaña Detalles, haga clic en el conmutador Inactivo.
- Aparece el cuadro de diálogo Change Status. Haga clic en Sí para convertir la aplicación en Activa (utilizable por las personas que tienen permiso para acceder a ella).
- Para desinstalar la integración, en la esquina inferior derecha de la pestaña Detalles, haga clic en el enlace Desinstalar integración.
- Para ver los detalles de la solicitud, selecciónela y haga clic en Detalles.

