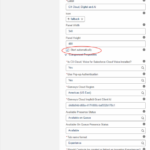Serie: Configure CX Cloud, Digital y AI para Salesforce Service Cloud Voice
Create a Lightning app for Digital and AI for Salesforce Service Cloud
- Integrar Einstein Next Best Action en Salesforce
- Configure CX Cloud, Digital y AI para Salesforce Service Cloud
- Crear canales de servicio
- Asignar seguridad a nivel de campo
- Crear y asignar estados de presencia a los perfiles de usuario
- Crear configuraciones de usuario de presencia y enrutamiento
- Crear colas de reserva para los flujos
- Crear flujos para enrutar objetos Experience y Email Experience
- Crear páginas de registro para los objetos Experiencia
- Crear un cliente OAuth para Salesforce Service Cloud Voice
- Integrar Einstein Next Best Action en Salesforce
- Instale el paquete CX Cloud, Digital y AI para Salesforce Service Cloud.
- Genesys Cloud OAuth Implicit Grant Client Id para la autenticación. Para obtener más información, consulte Crear un cliente OAuth para Salesforce Service Cloud Voice.
- Centro de contacto configurado en Salesforce Service Cloud Voice. Para obtener más información, consulte Crear un centro de contacto.
- Se crean las páginas de registro de correo electrónico y experiencia. Para obtener más información, consulte Crear páginas de registro para los objetos Experience.
En Salesforce, cree una aplicación Lightning que incluya:
- Los componentes que están disponibles tras la instalación de los paquetes de CX Cloud de Genesys y la integración de Salesforce. Por ejemplo, los componentes CX Cloud, Digital and AI, Genesys Cloud Einstein Assist y Genesys Cloud CX Voice Transcript.
- Las páginas de registro Experiencia y Experiencia de correo electrónico.
Para crear una aplicación Lightning en Salesforce:
- En la página de inicio de Configuración, en el cuadro de Búsqueda rápida, busque Apps y, a continuación, seleccione App Manager.
- Para abrir el asistente de la nueva aplicación Lightning, haga clic en New Lightning App.
- Introduzca un nombre para la aplicación; por ejemplo, Consola de servicio y, a continuación, haga clic en Siguiente.
- Seleccione Navegación por consola como estilo de navegación y haga clic en Siguiente.
- Haga clic en Add Utility Item y seleccione el componente CX Cloud, Digital and AI de la lista Custom - Managed.
- Introduzca las siguientes propiedades obligatorias del componente:
- Iniciar automáticamente - Seleccione esta opción para iniciar el componente cuando se inicie la aplicación.
- ¿Está instalado CX Cloud, Voice para Salesforce Cloud Voice? - Seleccione Sí o No.
- Usar autenticación emergente - Seleccione Sí o No. Si se establece en Sí, la URL de redirección utiliza los recursos estáticos en
/resource/genesysps__genesysAuthCallback. Para más información, consulte Crear un cliente OAuth. - Región de Genesys Cloud - Seleccione la región apropiada.
- Genesys Cloud Implicit Grant Client Id - Introduzca el Id de cliente de su Genesys Cloud OAuth Implicit Grant.
- Formato del nombre de la pestaña - Introduzca el nombre y el apellido del agente asociado al objeto Experiencia o Experiencia de correo electrónico. El formato de nombre se utiliza para nombrar las pestañas que muestran Experiencias. El nombre y el apellido proceden de los datos del participante asociados al objeto.
- ¿Deben crearse o vincularse contactos en las Experiencias entrantes? - Seleccione Sí o No.
Rellene otros datos según sea necesario:
- Hacer clic próximo.
- Seleccione las páginas de registro Experiencia y Experiencia de correo electrónico y muévalas de la lista Elementos disponibles a la lista Elementos seleccionados. A continuación, haga clic en Siguiente.
- Seleccione si desea abrir las páginas de registro como pestañas o subpestañas del área de trabajo de una lista determinada de componentes y haga clic en Siguiente.
- Seleccione Administrador del sistema y el perfil asignado a un agente, y muévalos de la lista Perfiles disponibles a la lista Perfiles seleccionados.Nota: Asegúrese de que los perfiles de usuario seleccionados tienen acceso al centro de contacto. Para más información, consulte Asignar conjuntos de permisos.
- Haga clic en Guardar y terminar.