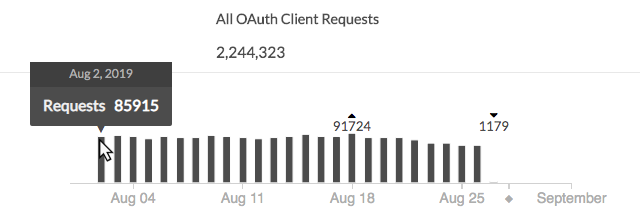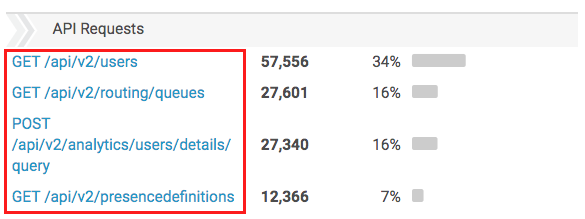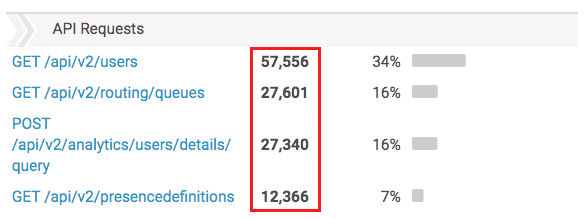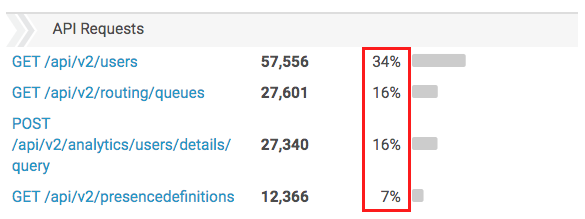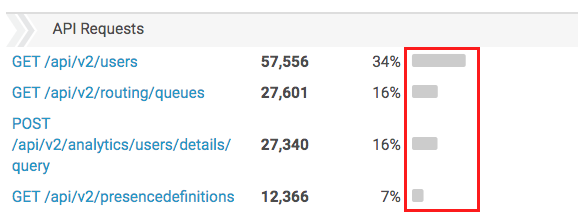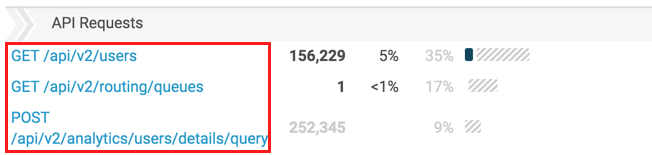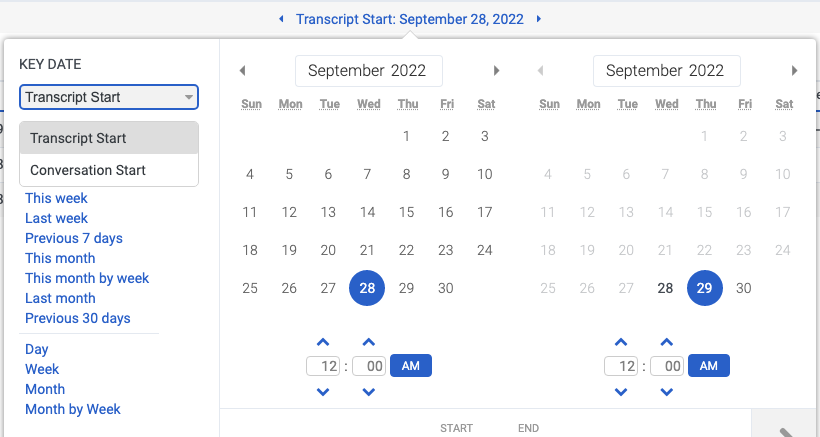Vista de uso de API
- Oauth > Cliente > Vista permiso
The API Usage view allows you to see how many API requests that your contact center makes and which clients make those requests. If you exceed the Fair use policy for APIs, then this information can help determine which clients make the most requests and which type of request your organization uses most often. You can use that information to streamline your API usage and avoid or plan for overages.
Los datos de esta vista incluyen todas las llamadas PUT, POST, GET o DELETE realizadas desde su organización en apoyo de aplicaciones, integraciones y soluciones personalizadas o de terceros, incluidas Aplicaciones de AppFoundry. También incluye acciones de datos para la API pública de Genesys Cloud.
Esta vista no incluye datos sobre solicitudes de API que Genesys Cloud realiza para respaldar la función de sus aplicaciones de navegador, web y móvil, ni acciones de datos salientes a plataformas externas. Tampoco incluye las solicitudes de API realizadas explícitamente por Genesys Cloud para Chrome, Genesys Cloud para Firefox, Genesys Cloud para Salesforce y Genesys Cloud para Zendesk. Las aplicaciones de Embeddable Framework están sujetas a asignaciones de uso de API.
Genesys Cloud calcula los datos de uso de API a diario, como un agregado de todas las solicitudes de API realizadas entre las 00:00:00 y las 23:59:59. Este cálculo está de acuerdo con el estándar de hora UTC y en consonancia con los datos de facturación de Genesys Cloud.
Para ver la vista Uso de la API, haga clic en Rendimiento >Espacio de trabajo > Otros > Uso de la API. Esta vista no incluye datos para el día actual.
Cálculos de datos de uso de API
Para facilitar su uso, la vista de uso de API muestra las fechas de solicitud de API en su zona horaria local. En algunos casos, el ajuste de UTC a su zona horaria local significa que la fecha de una solicitud de API, como se representa en la vista de Uso de API, puede diferir de la fecha en que se realizó la solicitud, de acuerdo con la zona horaria local del cliente.
Interpretar la vista
La vista contiene un gráfico y dos secciones principales: Clientes OAuth y solicitudes de API. Cada sección tiene columnas de datos relacionados con el cliente o la solicitud específicos.
Gráfica de datos
El gráfico muestra todas las solicitudes de API para el período de tiempo seleccionado, incluso si tiene filtros aplicados a las secciones Cliente OAuth y Solicitud de API. Sin embargo, el gráfico no muestra datos cuando selecciona un día como rango de fechas.
Para ver más información sobre los datos, coloque el cursor sobre las barras del gráfico. los encima de una barra representa la mayor cantidad para ese período de tiempo, y el representa la cantidad más baja.
Clientes OAuth
La sección de clientes de OAuth muestra una lista de clientes que realizaron solicitudes de API en el período de tiempo seleccionado. Estos clientes incluyen aplicaciones, integraciones y soluciones personalizadas o de terceros, que incluyen Aplicaciones de AppFoundry. Haga clic en un cliente para resaltar las solicitudes realizadas por ese cliente en la sección Solicitudes de API.
Solicitudes de API
La sección Solicitudes de API muestra una lista de todas las llamadas PUT, POST, GET o DELETE realizadas por clientes OAuth. Haga clic en una solicitud de API para resaltar los clientes que realizaron la solicitud.
Columnas de sección
De forma predeterminada, cada sección tiene cuatro columnas:
- una lista de clientes o solicitudes de API para esa sección en particular
- el número de solicitudes del cliente o al punto final de la API
- el porcentaje de solicitudes para el cliente o para el punto final de la API
- una representación visual del porcentaje de solicitudes en comparación con el número total de solicitudes
Si hace clic en un cliente o solicita filtrar los datos, aparece otra columna entre las columnas de número y porcentaje. Esta nueva columna muestra el porcentaje de solicitudes que coinciden con el filtro en relación con el número total de solicitudes. Si ninguna solicitud coincide con el filtro de solicitud seleccionado, la vista no muestra un porcentaje filtrado.
Cuando filtra, las otras columnas se actualizan para coincidir con el filtro:
- La lista de clientes o solicitudes de API destaca la solicitud de cliente o API en la que hizo clic.
- El número de solicitudes cambia para mostrar el número de solicitudes que coinciden con el filtro. Si ninguna solicitud coincide con el filtro, el número se vuelve gris.
- El porcentaje del total de solicitudes se vuelve gris.
- La representación visual cambia de una barra sólida a una barra dividida para mostrar tanto el porcentaje de solicitudes que coinciden con el filtro como el porcentaje de solicitudes totales. Cualquier diferencia entre los dos porcentajes aparece como una parte gris de la barra.
| Ejemplo | Columna | Descripción |
|---|---|---|
|
Haga clic en la imagen para ampliarla.
|
Solicitud de API o cliente OAuth | El cliente de OAuth específico que realiza solicitudes de API o la solicitud de API específica que realizó su organización. La vista resalta la fila por la que hace clic para filtrar. |
Haga clic en la imagen para ampliarla.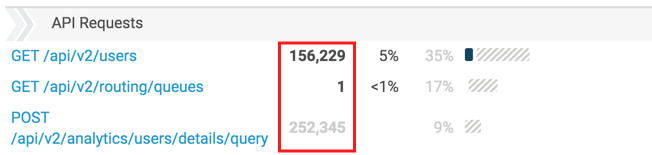 |
Número de solicitudes |
La cantidad de solicitudes que realizó el cliente OAuth o la cantidad de una solicitud de API específica que realizó su organización que coincide con el filtro. Si ninguna solicitud coincide con el filtro seleccionado, el número permanece como el número total de solicitudes que coinciden con el motivo, pero el número aparece atenuado. |
Haga clic en la imagen para ampliarla.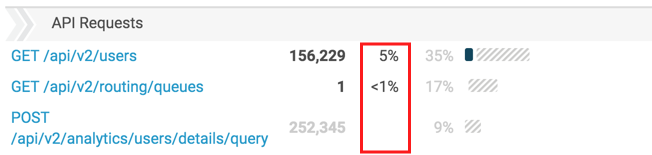 |
Porcentaje de solicitudes filtradas |
Cuando hace clic en un cliente o en una solicitud para filtrar datos, esta columna aparece y muestra el porcentaje de solicitudes que coinciden con el cliente filtrado o la solicitud relacionada con el número total de solicitudes. Si ninguna solicitud coincide con el filtro seleccionado, la vista no muestra un porcentaje filtrado. |
Haga clic en la imagen para ampliarla.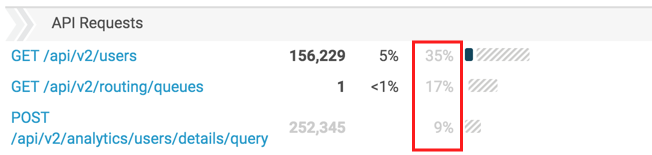 |
Porcentaje de solicitudes | El porcentaje de solicitudes que realizó el cliente OAuth o la cantidad de una solicitud de API específica que realizó su organización, en relación con la cantidad total de solicitudes. |
Haga clic en la imagen para ampliarla.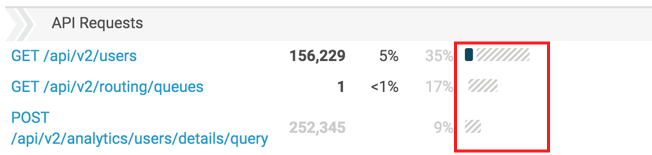 |
Representación visual |
Una representación visual del porcentaje de solicitudes que coinciden con el filtro y el porcentaje de solicitudes totales. Cualquier diferencia entre los dos porcentajes aparece como una parte gris de la barra. |
Personaliza la vista
Personalice la vista para mostrar solo ciertos datos. Para guarde su filtro y configuración de fecha para la vista, haga clic en Ahorrar .
Utilice el filtro de fecha para personalizar las vistas analíticas.
Utilice ajustes preestablecidos para filtrar métricas por fecha o configure un intervalo de fechas personalizado.
Para usar un ajuste preestablecido para filtrar métricas, complete los siguientes pasos:
- Haga clic en la fecha para mostrar el filtro de fecha.
- En FECHA CLAVE seleccione Inicio de Transcripción o Inicio de Conversación.
- En la lista Preestablecidos, seleccione una opción de fecha preestablecida.
Ajustes preestablecidos de fecha
| Preajustes | Descripción |
|---|---|
| Intervalo actual |
Muestra datos para el período de tiempo actual de 30 minutos. Nota: Porque las vistas de detalle incluyen Intervalo en la cuadrícula de datos, el Intervalo actual preset no se muestra para estas vistas. |
|
Inicio de la transcripción |
Ordena los resultados de la búsqueda según el momento en que comienza la transcripción. |
|
Inicio de conversación |
Ordena los resultados de la búsqueda según el momento en que se inicia la conversación. |
| Hoy dia | Muestra datos para el período de tiempo que incluye el intervalo actual. |
| El dia de ayer | Muestra datos del día anterior. |
| Esta semana | Muestra datos para un período de tiempo de domingo a sábado. |
| La semana pasada | Muestra datos de la semana anterior, de domingo a sábado. |
| 7 días anteriores | Muestra datos de los siete días anteriores. |
| Este mes | Muestra los datos del mes actual, sin días adicionales. |
| Este mes a semana | Muestra datos para el mes calendario actual que comienza el domingo y termina el sábado, incluidos los días adicionales si el mes no comienza el domingo ni termina el sábado. |
| El mes pasado | Muestra datos del mes calendario anterior sin días adicionales. |
| 30 días anteriores | Muestra datos de los 30 días anteriores. |
| 3 meses anteriores | Muestra datos de los 3 meses anteriores. |
| Intervalo |
Muestra datos durante un período de tiempo de 30 minutos. Nota: Porque las vistas de detalle incluyen Intervalo en la cuadrícula de datos, el Intervalo preset no se muestra para estas vistas. |
| Día | Muestra datos para un solo día de 24 horas. |
| Semana | Muestra datos para un período de tiempo de domingo a sábado. |
| Mes | Muestra datos para el mes exacto sin días adicionales. Si se selecciona el mes actual, verá los datos hasta la fecha actual. |
| Mes a semana | Muestra datos para un mes calendario que comienza el domingo y termina el sábado, incluidos los días adicionales si el mes no comienza el domingo ni termina el sábado. |
Para usar un rango de fechas personalizado para filtrar métricas, complete los siguientes pasos:
- Haga clic en la fecha para mostrar el filtro de fecha.
- Seleccione una fecha de inicio y una fecha de fin en el calendario y haga clic en la flecha de filtrado
 .
.
Para ver los datos de un período de tiempo diferente utilizando los mismos ajustes preestablecidos de fecha, haga clic en las flechas a cada lado de la visualización de la fecha. ![]()
Por ejemplo, para ver los datos del día anterior, haga clic en el Día preset y luego haga clic en la flecha en el lado izquierdo de la fecha.
Los datos de la vista se pueden mostrar en un gráfico. Para ver el gráfico, haga clic en el icono Mostrar/Ocultar gráfico .
Para filtrar los datos por un cliente específico o una solicitud de API, haga clic en esa solicitud.
Puede filtrar por un cliente OAuth o una solicitud de API a la vez. Si hace clic en otro cliente o solicitud, el filtro cambia a ese cliente o solicitud.
Para obtener más información sobre cómo cambia la vista cuando filtra, consulte la Columnas de sección sección de este artículo.