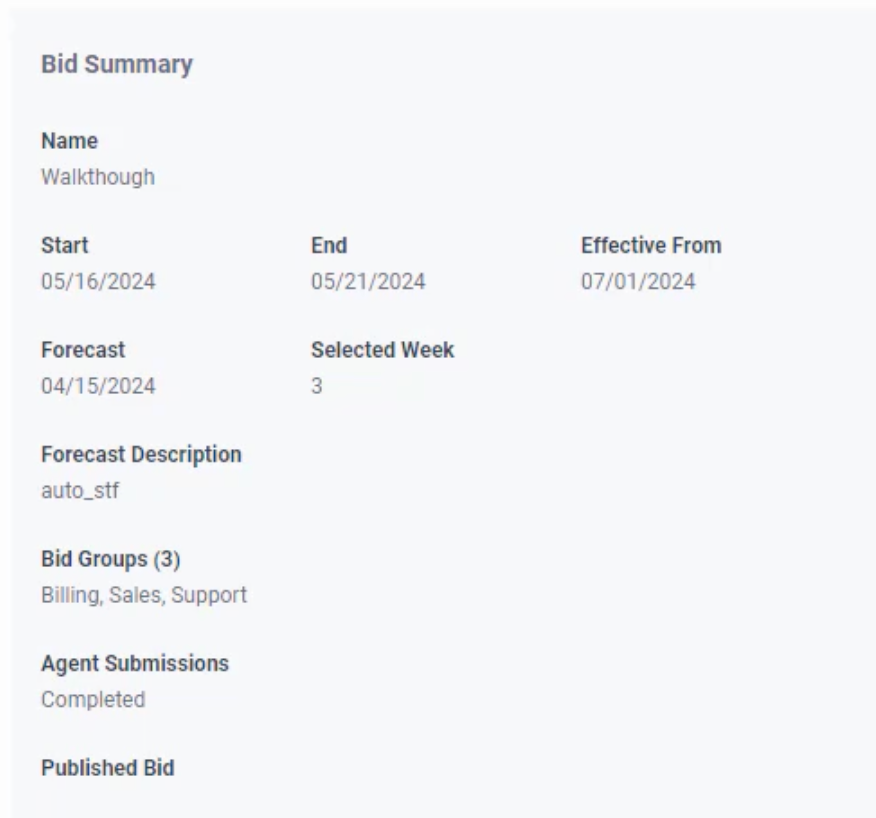Añadir nueva oferta de plan de trabajo
- Genesys Cloud CX 3, Genesys Cloud CX 4, Genesys Cloud CX 3 Digital, Genesys Cloud CX 1 WEM Add-on II, Genesys Cloud CX 2 WEM Add-on I, o licencia Genesys Cloud EX
- Gestión de personal > Plan de trabajo Licitación > Añadir permiso
Para añadir una nueva oferta de plan de trabajo:
- Hacer clic Administración.
- En Workforce Management, haga clic en Work Plan Bids.
- Haga clic en Admin > Workforce Management > Work Plan Configuration > Work Plan Bids.
- En el campo Business Unit, seleccione la unidad de negocio.
- Haga clic en Nueva oferta.
- En la página Nueva oferta , configure la información de su oferta introduciendo detalles en cada sección. Configure esta información en la secuencia especificada. La siguiente sección sólo se activa cuando se completa la sección anterior. Haga clic en cada sección para obtener información detallada sobre estos pasos.
- Hacer clic Ajustes.Se abre la página Configuración.
- En el campo Bid Name, introduzca el nombre de la oferta.
- En el campo Data Visible to Agents, seleccione los datos que se muestran a los agentes cuando la oferta se abre para pujar. Nota: Esta configuración define los datos que ven los agentes cuando introducen sus preferencias.Puede seleccionar una o ambas opciones. Los valores son:
- Nombre del plan de trabajo
- Horas pagadas mínimas/máximas
- En el campo Bid Window, establezca las fechas de inicio y fin de la licitación. En esta ventana, los agentes pueden dar su preferencia. El plazo de presentación de ofertas sólo puede fijarse en una fecha futura.
- En el campo Start Date, haga clic para seleccionar la fecha de inicio.
- En el campo Fecha de finalización, haga clic en el seleccione la fecha de finalización.
- En el campo Efectivo a partir de, haga clic en el campo para establecer la fecha de entrada en vigor del plan de trabajo. Al generar programaciones futuras, el plan de trabajo del agente se actualiza automáticamente para las programaciones en la fecha seleccionada o posteriores. Nota: La fecha de entrada en vigor sólo se produce en el día de inicio de la semana de la unidad de negocio. La Gestión de Recursos Humanos no finaliza automáticamente las rotaciones del plan de trabajo existentes en la fecha de entrada en vigor de los nuevos cambios aplicados a través de las ofertas del plan de trabajo. El administrador actualiza la fecha de fin de rotación del plan de trabajo directamente en la ficha del agente.
- En la sección Decision Metrics, seleccione sus opciones. No puede hacer la misma selección en ambos campos.
- En el campo Clasificación de agentes, seleccione la opción. Las opciones disponibles son:
- Fecha de contratación: Las ofertas se seleccionan en función de la fecha de contratación del agente. Puede ordenar los detalles en orden ascendente (primero el más largo). Por ejemplo, si sólo hay una vacante disponible y dos agentes pujan por la misma vacante, tendrá preferencia quien tenga una fecha de contratación anterior.
- Rendimiento: El sistema añade un valor entero para este campo basado en la oferta del agente seleccionado. Puede clasificar los agentes en función de su rendimiento (primero los de mayor rendimiento).
- A medida: Puede ordenar la selección personalizada en orden ascendente.
- Al azar: Puede ordenar la selección aleatoria en orden ascendente.
- En el campo Tie-Breaker, seleccione la opción. En función de la selección realizada en el campo anterior, en este campo aparecen los campos a seleccionar.
- En el campo Clasificación de agentes, seleccione la opción. Las opciones disponibles son:
- Haga clic en Guardar. Nota: Las Métricas de Decisión personalizadas, Rendimiento y Desempate (Personalizadas), deben importarse utilizando las API del Servicio de Atributos de Usuario:Para más información, consulte workforcemanagement/users
- /api/v2/workforcemanagement/users/workplanbidranks/bulk
- /api/v2/workforcemanagement/users/{userId}/workplanbidranks
- /api/v2/workforcemanagement/users/{userId}/workplanbidranks
- En el campo Seleccionar fecha, seleccione la fecha deseada y haga clic en la opción disponible en la entrada de la semana correspondiente.
- En el desplegable Semana seleccionada, seleccione la semana. Puede seleccionar hasta seis semanas.
- Hacer clic Ahorrar.
- Haga clic en Ejecutar cálculo para generar y revisar las recomendaciones de dotación de personal. Nota: Sólo puede haber una oferta abierta a la vez. Si existe una oferta abierta, el cálculo resulta fallido.
- La vista Suggested Work Plans se muestra con los detalles del plan de trabajo. Haga clic en la imagen para ampliarla.
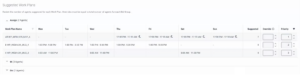
- La columna Plan de trabajo indica el nombre del plan de trabajo.
- Las columnas Weekday indican si hay horas asignadas para dichos días.
- La columna Suggested indica el número de agentes necesarios para el plan de trabajo.
- La columna Override permite al administrador modificar los valores mencionados para equilibrar el número de agentes necesarios. El recuento total de agentes en este campo debe coincidir con el número mencionado en el campo sugerido. Si el recuento no coincide, no podrá guardar los cambios,
- La columna Prioridad indica la prioridad de los administradores del plan de trabajo. El sistema utiliza esta información para asignar planes de trabajo a los agentes que no pudieron presentar una oferta o presentaron una oferta parcial y ninguna de las preferencias era posible.
- Hacer clic Ahorrar.
- Haga clic en Agent Submissions.
- Haga clic en Programar oferta. Al activar esta opción, los agentes presentan sus ofertas. Esta página se actualiza con los datos de los agentes que han presentado sus ofertas frente a los agentes que no lo han hecho. La página de envíos estará abierta hasta la fecha de finalización establecida. Una vez cerrado el plazo de presentación de ofertas, pase al siguiente paso de publicación.
- Haga clic en Revisar y publicar. Revise los detalles disponibles en esta vista.
- Haga clic en el botón Editar disponible en la fila de cada agente para editar el plan de trabajo asignado.
- Aparecerá el cuadro de diálogo Anular plan de trabajo, donde podrá modificar los detalles.
- Haga clic en Anular.
- Revise los cambios en la vista Revisar y publicar.
- Hacer clic Publicar. Aparece la ventana emergente de confirmación de Publicar oferta.
- Hacer clic sí.
Aparece la vista principal con las secciones completadas.