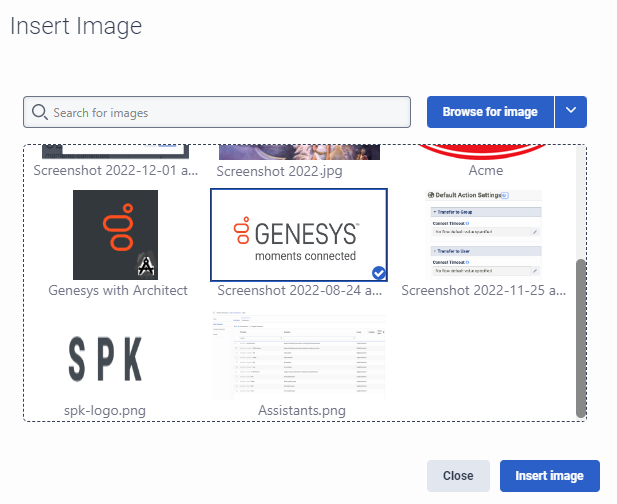Formatear un artículo de preguntas y respuestas de la base de conocimientos V2
- Licencia Genesys Cloud CX 1 Digital Add-on II, Genesys Cloud CX 2, Genesys Cloud CX 2 Digital, Genesys Cloud CX 3, Genesys Cloud CX 3 Digital o Genesys Cloud CX 4
- Conocimiento > Todos los permisos
- Analítica > Agregado de conocimientos > Todos permisos
- Respuesta Activos > Activos > Todos los permisos (para cargar imágenes)
Puede realizar actualizaciones generales en su artículo de la base de conocimientos, como cambiar el estilo de fuente, cambiar el tamaño de fuente, cambiar el color de fuente, cambiar el color de fondo, cambiar el énfasis del texto, la alineación, añadir listas numeradas o con viñetas. También puede personalizar su artículo para incluir medios enriquecidos, tablas y mucho más. Estas actualizaciones aparecen en sus puntos de contacto. Estas secciones describen cómo realizar varias tareas para adaptar su artículo de preguntas y respuestas a su público.
- Asegúrese de crear artículos de preguntas y respuestas en el mismo idioma que la base de conocimientos.
- Las preguntas y respuestas deben incluir un mínimo de cinco caracteres.
- El tamaño máximo del contenido del artículo o del archivo cargado es de 300 KB.
- El número máximo de artículos de una base de conocimientos es de 15.000.
- El número máximo de bases de conocimiento en una misma organización es de 500.
- Los hipervínculos no pueden incluir un ampersand (&) en la construcción de la cadena.
- Para obtener más información sobre las restricciones, consulte Limits en el Centro de desarrollo. Para obtener más información sobre cómo crear una pregunta frecuente, consulte Consejos para la creación de preguntas frecuentes sobre Knowledge Workbench.
- Hacer clic Administración.
- En Conocimiento, haga clic en Artículos.
- Haga clic en Menú > Conocimientos > Artículos.
- Crea una nueva base de conocimientos o abra uno existente.
- Abra un artículo de preguntas y respuestas existente o cree uno nuevo.Nota: Si selecciona un artículo existente con múltiples variaciones que incluyen puntos de contacto y segmentos en un artículo existente, para ver detalles sobre el artículo, realice estos pasos:
- Seleccione la variación de la lista.
- Haga clic en Detalles de la variación. Se abre el cuadro de diálogo Detalles de la variación.
- Para ver la información de los segmentos, en Segmentos, haga clic para expandir el segmento que desea ver.
- Añada el texto de su artículo.
- Según corresponda, haga doble clic para seleccionar el texto que desea cambiar y, a continuación, siga estos pasos para dar formato a su artículo:
- Para cambiar el estilo de letra, sitúe el cursor en cualquier lugar de la línea o párrafo, haga clic en la flecha situada al final de Párrafo y elija una de las siguientes opciones:
- Párrafo (por defecto)
- Rúbricas 1-6
- Preformateado
- Para cambiar el tamaño de la fuente, haga clic en la flecha situada al final de Medium y elija una de estas opciones:
- XX-Pequeño
- X-Pequeño
- Pequeño
- Media (por defecto)
- barcaza
- X-Grande
- XX-Grande
- Para cambiar el color de la fuente, haga clic en la flecha situada junto a Text Color
 y elija uno de estos pasos:
y elija uno de estos pasos:
- Seleccione un color de fuente predefinido.
- Haga clic en Color personalizado . Se abre el Selector de color. Introduzca el código RGB o Hex del color y haga clic en Guardar.
- Para añadir un resalte a una palabra, frase o párrafo, haga clic en la flecha situada junto a Color de fondo
 y elija uno de estos pasos:
y elija uno de estos pasos:
- Seleccione un color de resaltado predefinido.
- Haga clic en Custom Color. Se abre el Selector de color. Introduzca el código RGB o Hex del color y haga clic en Guardar.
- Para ajustar el énfasis del texto, seleccione una de las opciones de formato de la barra de herramientas:
- Negrita
- Itálico
- Subrayar
- Tachado
- Para cambiar el texto de la alineación, sitúe el cursor en cualquier lugar de la línea o párrafo, haga clic en Alineación, y seleccione una opción:
- Disminuir sangría
- Aumentar sangría
- Alinear a la izquierda
- Alinear al centro
- Alinear a la derecha
- Para crear listas con viñetas, seleccione el texto al que desea añadir viñetas y haga clic en Lista de viñetas.Nota: Para cambiar el estilo de disco predeterminado, haga clic en la flecha situada al final de Lista de viñetas y elija círculo o cuadrado.
- Para crear listas numeradas, seleccione el texto al que desea añadir numeración y haga clic en Puntos numerados.Nota: Para cambiar el estilo de numeración predeterminado, haga clic en la flecha situada al final de Puntos numerados y elija alfa inferior o romana inferior.
- Para cambiar el estilo de letra, sitúe el cursor en cualquier lugar de la línea o párrafo, haga clic en la flecha situada al final de Párrafo y elija una de las siguientes opciones:
Genesys Cloud admite los siguientes formatos de imagen: .jpg, .jpeg, .png y .gif.
- Haga clic en Imagen y realice una de las siguientes acciones.
- Para seleccionar una imagen existente, siga estos pasos:
- Busque la imagen que desea utilizar.
- Haz clic para seleccionar la imagen.
- Haga clic en Insertar imagen.
- Para seleccionar una imagen guardada localmente, siga estos pasos:
- Haga clic en Buscar imagen.
- Arrastra y suelta la imagen en el cuadro de diálogo o haz clic para buscar la imagen que guardas localmente.
- Hacer clic Subir.
- Para seleccionar una imagen de una URL de hipervínculo, siga estos pasos:
- Haga clic en la flecha hacia abajo junto a Buscar imagen.
- Haga clic en Insertar imagen desde URL.
- Introduzca la URL que contiene la imagen a añadir.
- Haga clic en Insertar imagen.
- Para seleccionar una imagen existente, siga estos pasos:
- Para cambiar el tamaño de una imagen, siga uno de estos pasos:
- Haz clic en la imagen. Aparece un borde azul alrededor de la imagen. Haga clic en cualquier esquina azul de la imagen y arrástrela hasta el tamaño que prefiera.
- Haga clic con el botón derecho en la imagen y, en el menú que aparece, seleccione Editar imagen. Se abre el cuadro de diálogo Editar imagen. Ajuste la descripción alternativa, la anchura y la medida en unidades.
- Después de cargar e insertar una imagen, para vincular la imagen a una URL de hipervínculo, siga estos pasos:
-
- Haga clic para seleccionar la imagen insertada.
- Haga clic en Crear hipervínculo . Se abre el cuadro de diálogo Crear hipervínculo.
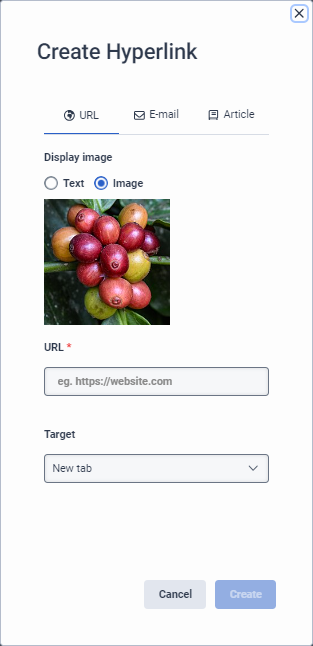
- Para crear un tipo de enlace URL, siga estos pasos:
- Permanezca en la pestaña por defecto URL.
- En Mostrar imagen, para vincular la visualización de la imagen, deje el ajuste predeterminado Image. Por el contrario, para mostrar un texto distinto de la cadena URL, haga clic en Text e introduzca el texto que desea mostrar al cliente.
- En URL, añada la cadena de URL completa.Nota: Actualmente, el único protocolo de transferencia compatible es
https. - En Destino, no modifique la configuración predeterminada de Nueva pestaña.
- Para crear un tipo de enlace de correo electrónico, siga estos pasos:
- Haga clic en la pestaña E-mail.
- En Mostrar imagen, para vincular la visualización de la imagen, deje el ajuste predeterminado Image. Por el contrario, para mostrar un texto distinto de la cadena URL, haga clic en Text e introduzca el texto que desea mostrar al cliente.
- En Correo electrónico, escriba la dirección de correo electrónico completa.
- En Acción, no modifique la configuración predeterminada Abrir proveedor de correo electrónico.
- Para crear un tipo de enlace de artículo, siga estos pasos:
- Haga clic en la pestaña Artículo.
- En Mostrar imagen, para vincular la visualización de la imagen, deje el ajuste predeterminado Image. Por el contrario, para mostrar un texto distinto de la cadena URL, haga clic en Text e introduzca el texto que desea mostrar al cliente.
- Busque y seleccione el enlace del artículo.
- Hacer clic Crear.
Genesys Cloud admite los siguientes formatos multimedia: Vimeo y YouTube.
- Haga clic en Insertar/Editar medios . Se abre el cuadro de diálogo Añadir/Editar vídeo.
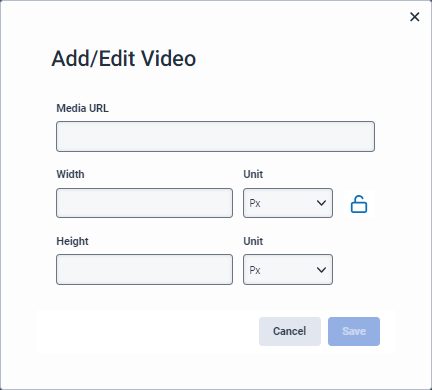
- En Media URL, introduzca la URL de la fuente multimedia que desea añadir.
- (Opcional) Ajuste la anchura y la altura del archivo multimedia.
- Para permitir que un participante ajuste el tamaño del archivo multimedia, haga clic en Limitar proporciones . Las proporciones de Constrain cambian.
- Hacer clic Ahorrar.
Puede añadir una URL, una dirección de correo electrónico o un artículo de la misma base de conocimientos como hipervínculo en un artículo. También puede mostrar estos hipervínculos como texto o como una imagen que usted cargue.
- Haga clic en Crear hipervínculo . Se abre el cuadro de diálogo Crear hipervínculo.
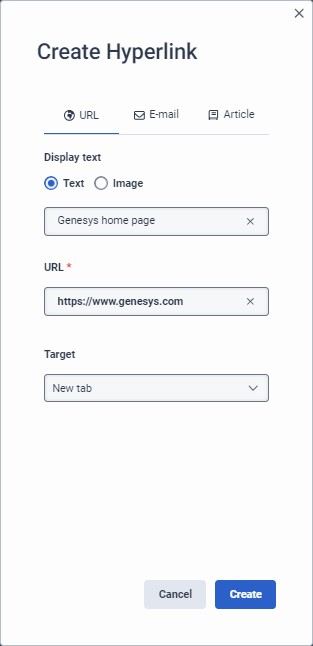
- Para crear un hipervínculo URL, siga estos pasos:
- Permanezca en la pestaña URL.
- En Mostrar texto, realice uno de estos pasos:
- Deje seleccionada la opción Texto y, para mostrar un texto distinto de la cadena URL, introduzca el texto que desea mostrar al cliente.
- Haga clic en Image y cargue una nueva imagen, seleccione una imagen existente o añada la URL de la imagen.
- En URL, añada la cadena de URL completa.Nota: Actualmente, el único protocolo de transferencia compatible es
https. - En Destino, no modifique la configuración predeterminada de Nueva pestaña.
- Para crear una dirección de correo electrónico como hipervínculo, siga estos pasos:
- Haga clic en la pestaña E-mail.
- En Mostrar texto, realice uno de estos pasos:
- Deje seleccionada la opción Texto y, para mostrar un texto distinto de la dirección de correo electrónico, introduzca el texto que desea mostrar al cliente.
- Haga clic en Image y cargue una nueva imagen o seleccione una existente.
- En Correo electrónico, escriba la dirección de correo electrónico completa.
- En Acción, no modifique la configuración de Abrir proveedor de correo electrónico.
- Para crear un enlace a otro artículo de la misma base de conocimientos, siga estos pasos:
- Haga clic en la pestaña Artículo.
- En Mostrar texto, siga estos pasos:
- Deje seleccionada la opción Texto y para mostrar un texto distinto de la cadena del artículo, introduzca el texto que desea mostrar al cliente.
- Haga clic en Image y cargue una nueva imagen o seleccione una existente.
- En Artículo, busque y seleccione el artículo al que desea enlazar en el artículo actual.
- En Variación, seleccione la variación adecuada para la que desea proporcionar este hiperenlace.
- Hacer clic Crear.
- Para cambiar el tamaño de la imagen, siga uno de estos pasos:
- Haz clic en la imagen. Aparece un borde azul alrededor de la imagen. Haga clic en cualquier esquina azul de la imagen y arrástrela hasta el tamaño que prefiera.
- Haga clic con el botón derecho en la imagen y, en el menú que aparece, seleccione Editar imagen. Se abre el cuadro de diálogo Editar imagen. Ajuste la descripción alternativa, la anchura y la medida en unidades.
- Crea una regla:
- Haga clic en Llame a . Aparece el acuerdo.
- Pase el ratón por encima de Tabla y mueva el cursor por la cuadrícula hasta resaltar el número de columnas y filas que desee.
- Para realizar cambios generales, haga clic en cualquier lugar de la tabla y, en el menú que aparece, elija realizar cualquiera de estas acciones:
- Abrir las propiedades de la tabla
- Borrar la tabla
- Insertar fila antes de
- Insertar fila después de
- Borrar fila
- Insertar columna antes de
- Insertar columna después de
- Borrar columna
- Para configurar las propiedades de las celdas, seleccione la celda o celdas que desea formatear, haga clic en Tabla > Celda, y en el menú que aparece, realice estos pasos:
- Para configurar el formato de celda, haga clic en Propiedades de celda. Se abre el cuadro de diálogo Propiedades de celda.
- En la pestaña General, personalice cualquiera de estas opciones:
- Ancho
- Altura
- Tipo de celda (cabecera o celda normal)
- Ámbito (fila, columna, grupo de filas o grupo de columnas)
- Alineación horizontal
- Alineación vertical
- En la pestaña Avanzado, configure estos ajustes opcionales de los bordes:
- Anchura del borde
- Estilo de borde
- Color del contorno del borde
- Color de fondo del borde
- Hacer clic Ahorrar.
- En la pestaña General, personalice cualquiera de estas opciones:
- Para combinar celdas, haga clic en Combinar celdas.
- Para dividir una celda, haga clic en Dividir celda.
- Para configurar el formato de celda, haga clic en Propiedades de celda. Se abre el cuadro de diálogo Propiedades de celda.
- Para establecer las propiedades de las filas, seleccione la fila o filas que desea formatear, haga clic en Tabla > Fila, y en el menú que aparece, siga estos pasos:
- Para insertar una fila antes de la selección, haga clic en Insertar fila antes de.
- Para insertar una fila después de la selección, haga clic en Insertar fila después de.
- Para eliminar un anillo, haga clic en Eliminar anillo.
- Para dar formato a las propiedades de las filas, haga clic en Propiedades de las filas. Se abre el cuadro de diálogo Propiedades de Fila.
- En la pestaña General, personalice cualquiera de estas opciones:
- Tipo de fila (cabecera, cuerpo o pie)
- Alineación (izquierda, centro o derecha)
- Altura de fila
- En la pestaña Avanzado, configure estos ajustes opcionales de los bordes:
- Estilo de borde
- Color del contorno del borde
- Color de fondo del borde
- Hacer clic Ahorrar.
- En la pestaña General, personalice cualquiera de estas opciones:
- Para cortar una fila y pegarla en otro lugar, haga clic en Cortar fila.
- Para copiar una fila e insertar un duplicado en otra ubicación, haga clic en Copiar fila.
- Para pegar una fila cortada o copiada antes de la selección, haga clic en Pegar fila antes de.
- Para pegar una fila cortada o copiada después de la selección, haga clic en Pegar fila después de.
- Para establecer las propiedades de las columnas, seleccione la columna o columnas que desee formatear, haga clic en Tabla > Columna, y en el menú que aparece, siga estos pasos:
- Para insertar una columna antes de la selección, haga clic en Insertar columna antes de.
- Para insertar una columna después de la selección, haga clic en Insertar columna después de.
- Para eliminar una columna, haga clic en Eliminar columna.
- Para cortar una columna y pegarla en otro sitio, haz clic en Cortar columna.
- Para copiar una columna e insertar un duplicado en otra ubicación, haga clic en Copiar columna.
- Para pegar una columna cortada o copiada antes de la selección, haga clic en Pegar columna antes de.
- Para pegar una columna cortada o copiada después de la selección, haga clic en Pegar columna después de.
- Para establecer las propiedades de toda la tabla, haga clic en Tabla > Propiedades de la tabla. Se abre el cuadro de diálogo Cambiar credenciales.
- En la pestaña General, personalice cualquiera de estas opciones:
- Ancho
- Altura
- Espacio entre celdas
- Relleno de celdas
- Anchura del borde
- Leyenda de la tabla
- Mostrar el título de la tabla
- Anchura del borde
- Asignación
- En la pestaña Avanzado, configure estos ajustes opcionales de los bordes:
- Estilo de borde
- Color del contorno del borde
- Color de fondo del borde
- Hacer clic Ahorrar.
- En la pestaña General, personalice cualquiera de estas opciones:
- Para redimensionar una celda, haga clic con el botón derecho del ratón dentro de la celda y, en el menú que aparece, seleccione redimensionar una celda. Se abre el cuadro de diálogo de propiedades. Ajuste la anchura, la altura, el tipo de celda, el ámbito, la alineación horizontal y la alineación vertical.
- Para cambiar el tamaño de una fila, siga uno de estos pasos:
- Pase el ratón por encima de la fila que desea aumentar y cuando el cursor cambie a Redimensionar horizontalmente , arrastre la fila hasta el tamaño preferido.
- Haga clic con el botón derecho del ratón en la fila y, en el menú que aparece, seleccione Redimensionar una fila. Se abre el cuadro de diálogo de propiedades. Ajuste el tipo de fila, la altura y la alineación. Haga clic en la pestaña avanzada y configure las propiedades de los bordes.
- Para cambiar el tamaño de una columna, siga uno de estos pasos:
- Pase el ratón por encima de la columna que desee aumentar y cuando el cursor cambie a Redimensionar verticalmente , arrastre la fila hasta el tamaño preferido.
- Haga clic con el botón derecho en la columna y, en el menú que aparece, seleccione redimensionar una columna. Se abre el cuadro de diálogo de propiedades. Ajuste la anchura, la altura, el tipo de celda, el ámbito, la alineación horizontal y la alineación vertical. Haga clic en la pestaña avanzada y configure las propiedades de los bordes.
- Para cambiar el tamaño de la tabla, siga uno de estos pasos:
- Haga clic en cualquier lugar de una celda de la tabla. Aparece un borde azul alrededor de la mesa. Haga clic en cualquier esquina azul de la tabla y arrástrela hasta el tamaño que prefiera.
- Haga clic con el botón derecho del ratón dentro de la tabla y, en el menú que aparece, seleccione Propiedades de la tabla. Se abre el cuadro de diálogo Cambiar credenciales. Ajuste la anchura, la altura, el espaciado entre celdas, el relleno de celdas, la anchura del borde, el pie de ilustración y la alineación. Haga clic en la pestaña avanzada y configure las propiedades de los bordes.
- Hacer clic Ahorrar.
- Para eliminar toda la tabla, haga clic en Tabla > Eliminar Tabla.
- En Contenido de la respuesta, haga clic en Más junto a la variación que desee editar.
- Para ver y editar la variación, siga estos pasos:
- Haga clic en Editar variación.
- Actualiza el nombre de la variación.
- Añada o elimine puntos de contacto.
- Modificar segmentos.
- Hacer clic Actualizar.
- Para eliminar la variación si existe más de una, haga clic en Eliminar variación.
- Para guardar el artículo y seguir trabajando, haga clic en Guardar.
- Para guardar el artículo y cerrar la base de conocimientos, haga clic en Guardar y cerrar.