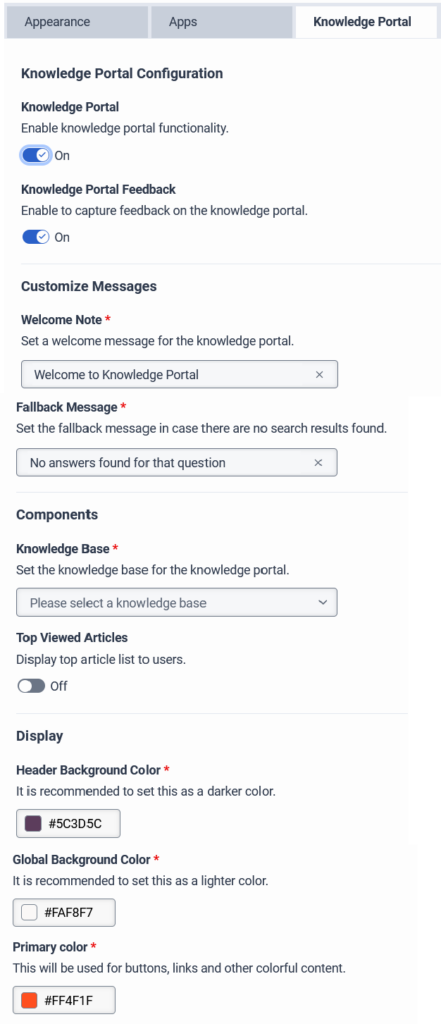Comienzo rápido: Configurar el portal del conocimiento
- Genesys Cloud CX 1 Digital Add-on II, Genesys Cloud CX 2, Genesys Cloud CX 2 Digital, Genesys Cloud CX 3, Genesys Cloud CX 3 Digital, Genesys Cloud CX 4 o Genesys Cloud CX AI Experience license
- Una base de conocimientos
Los siguientes permisos:
- Arquitecto > Fluir > Agregar
- Arquitecto > Fluir > Editar
- Arquitecto > Fluir > Vista
- Enrutamiento > Mensaje > Administrar
- Enrutamiento > Cola > Añadir, Eliminar, Unir, y Ver
- Despliegues web > Configuraciones > Todas
- Despliegues web > Despliegues > Todos
Este artículo describe cómo configurar su centro de soporte para Genesys Cloud DX.
Paso 1: Configurar el portal del conocimiento
Esta sección describe cómo configurar el centro de soporte.
- Hacer clic Administración.
- Debajo Mensaje, haga clic en Configuraciones de Messenger.
- Haga clic en Menú > Digital y Telefonía > Mensaje > Configuraciones de Mensajería. La pestaña Messenger Configurations aparece por defecto.
- En la pestaña Configuraciones de Messenger, haga clic en Nueva configuración.
- Haga clic en el portal de conocimiento pestaña.
- Habilite la funcionalidad del portal de conocimientos .
- En Personalizar mensajes, introduzca una nota de bienvenida personalizada y un mensaje de respuesta .
- La nota de bienvenida da la bienvenida al cliente cuando visita la página del Centro de Soporte.
- El mensaje Fallback es el mensaje que aparece a los clientes cuando su búsqueda no muestra resultados relevantes.
- En Componentes, puede seleccionar la base de conocimientos y las categorías que desea que utilice el centro de asistencia.
- Haga clic en la lista Knowledge Base y elija la base de conocimientos que desea utilizar.
- Haga clic en Navegación por categorías y seleccione las categorías deseadas.
- (Opcional) En Display, determine el color de fondo de la cabecera, el color de fondo global y el color primario.
- En Personalizar mensajes, introduzca una nota de bienvenida personalizada y un mensaje de respuesta .
- Para continuar con la configuración del centro de asistencia, haga clic en Guardar borrador.
- Para guardar la configuración completada, haga clic en Guardar nueva versión.
Paso 2: Despliegue del fragmento del portal del conocimiento
Esta sección describe cómo desplegar el centro de soporte.
- Hacer clic Administración.
- Debajo Mensaje, haga clic en Implementaciones de Messenger.
- Haga clic en Menú > Digital y Telefonía > Mensaje > Despliegues de Messenger.
- Hacer clic Nueva implementación.
- Ingrese un nombre y una descripción.
- Debajo Estado, use el interruptor para establecer el estado de la implementación de Messenger.
- En Seleccione su configuración, haga clic en Seleccione la configuración para seleccionar la configuración del centro de asistencia que se asignará a esta implantación.
- Debajo Seleccione su flujo de arquitecto, seleccione un flujo de mensajes entrantes publicado.
- Hacer clic Ahorrar. La página Implementaciones de Messenger ahora muestra el fragmento y la clave de implementación.
- En Despliegue su fragmento, haga clic en Copiar al portapapeles para copiar el código.
- Pegue el fragmento HTML que ha copiado en Despliegue su fragmento en la sección
headerdel sitio en el que desea alojar el portal del conocimiento. - Inserte una etiqueta
diven el código HTML del sitio en el que desea alojar el portal del conocimiento. Incluya el IDgenesys-support-centeren la etiquetadiv. Teste ID se empareja con el fragmento HTML incrustado para mostrar su portal del conocimiento.
Ejemplo de código ID:<div id="genesys-support-center"></div>