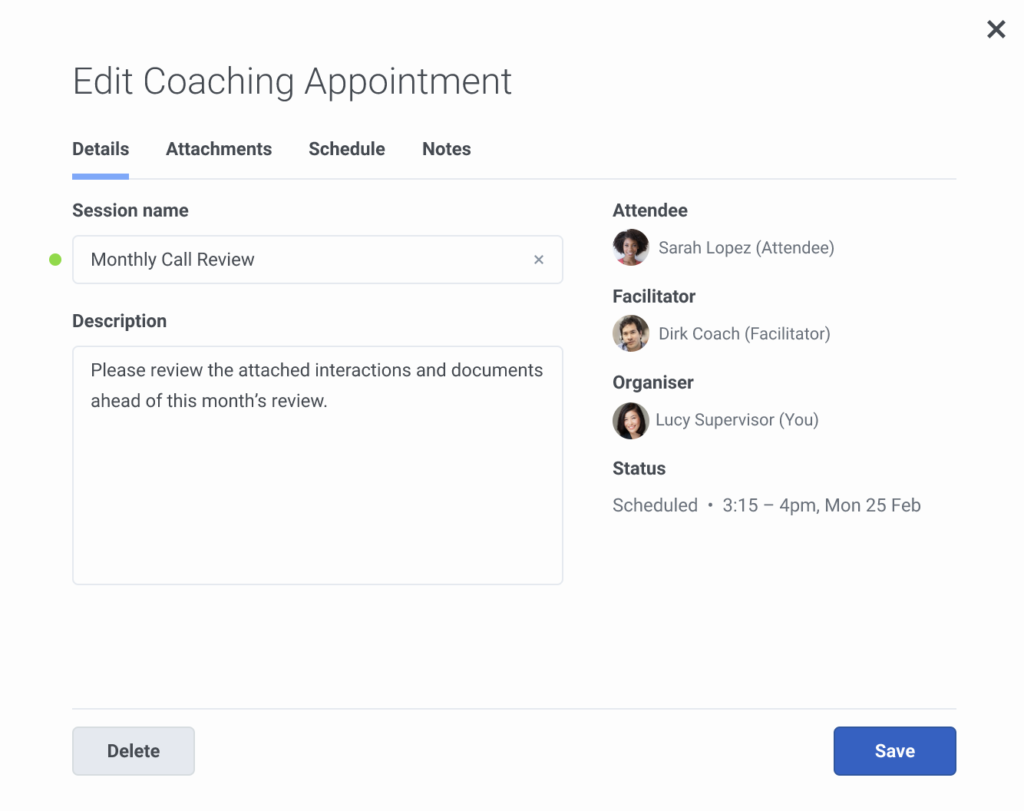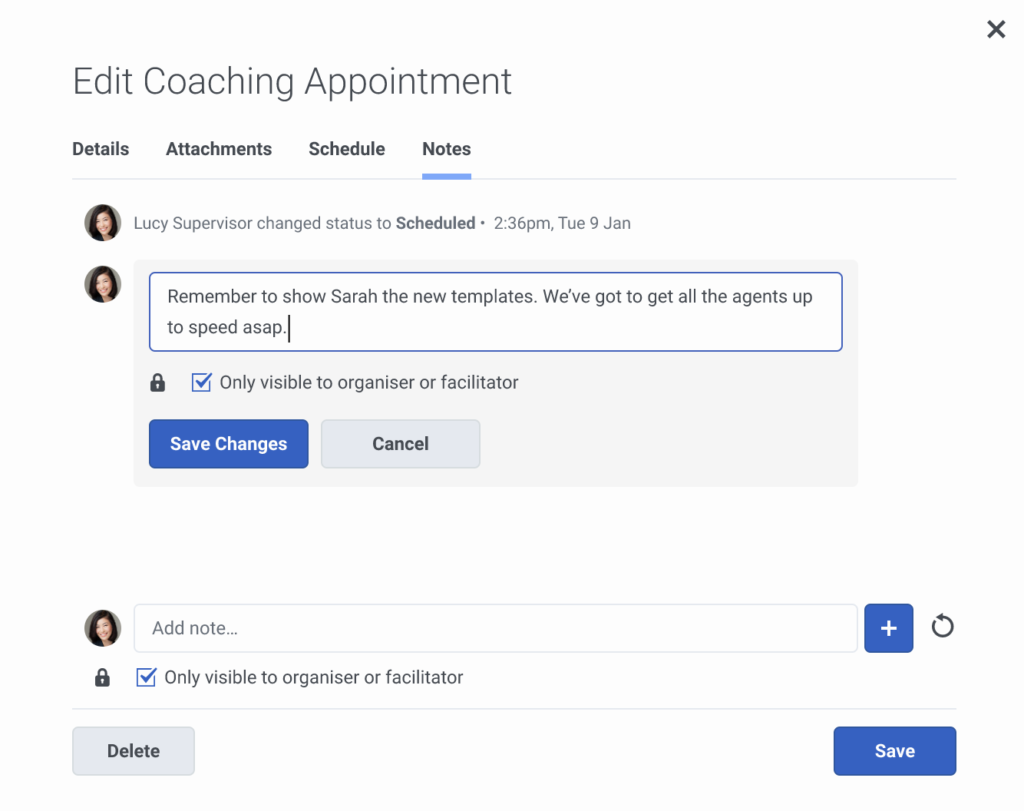Editar una cita de entrenamiento
- Los siguientes permisos para su función:
- Entrenamiento > Cita > Agregar
- Entrenamiento > Cita > Participar
- Entrenamiento > Cita > Vista
- Entrenamiento > CitaEstatus > Vista
- General > Usuario de gestión de contenido
- Entrenamiento > horario > Vista
Como gestor de calidad, administrador de gestión del rendimiento, evaluador o supervisor, puede editar una cita de coaching. Cuando editas un coaching acita, no puede programarlo sobre un entrenamiento existenteDesignación del agente o facilitador. Para más información sobre cómo crear una cita de coaching, consulte Programar una cita de coaching.
Al trabajar con Coaching, solo puede entrenar a agentes en divisiones para las que tenga permiso. Es decir, solo puede ver datos de las divisiones de las que es miembro. Para más información, ver Resumen de divisiones y Asignar roles, divisiones, licencias y complementos .
Puede programar una cita para hasta seis semanas en el futuro.
Todos los participantes pueden ver el contenido cuando un participante lo agrega a un Coaching. Cita de Content Management.
Para editar una cita de entrenamiento:
- Click Performance > Agent.
- Click Menu > Analytics > Analytics Workspace.
- Click My Interactions tab.
- Haga clic en el Desarrollo pestaña.
- Seleccione el agente cuya cita de asesoramiento desea editar.
- Navegue hasta la fecha en la que se programó la cita de asesoramiento.
- Haga clic en la cita de asesoramiento que desea editar.
- Selecciona el Detalles pestaña.
- Selecciona el Archivos adjuntos pestaña.
- Cambie cualquier interacción, vínculo o documento que el agente pueda necesitar para la sesión de asesoramiento.
- Utilice el campo de búsqueda y el filtro para encontrar el archivo adjunto que está buscando.
Nota: Las interacciones se pueden agregar usando la ruta de URL completa de la interacción o usando la ID de la interacción. - Haga clic en el para cada archivo adjunto que desee agregar a la nueva cita de asesoramiento. Los archivos adjuntos seleccionados aparecerán en el lado izquierdo de la ventana.
Haga clic en la imagen para ampliarla.
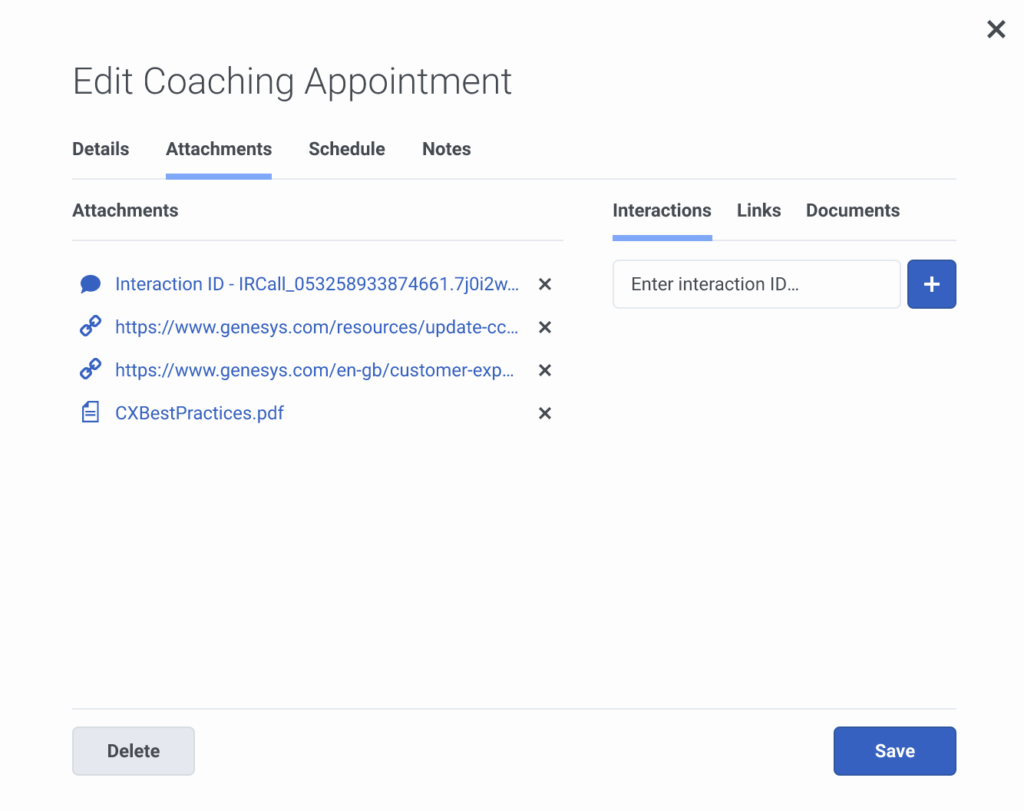
- Selecciona el Calendario pestaña.
- Seleccione la semana para la que desea encontrar un espacio de entrenamiento disponible.
- Seleccione la duración de la sesión de coaching. La duración máxima es de 60 minutos.
- Seleccione Controlar para ver los espacios de entrenamiento disponibles.
- Elija un puesto de entrenador.
Haga clic en la imagen para ampliarla.
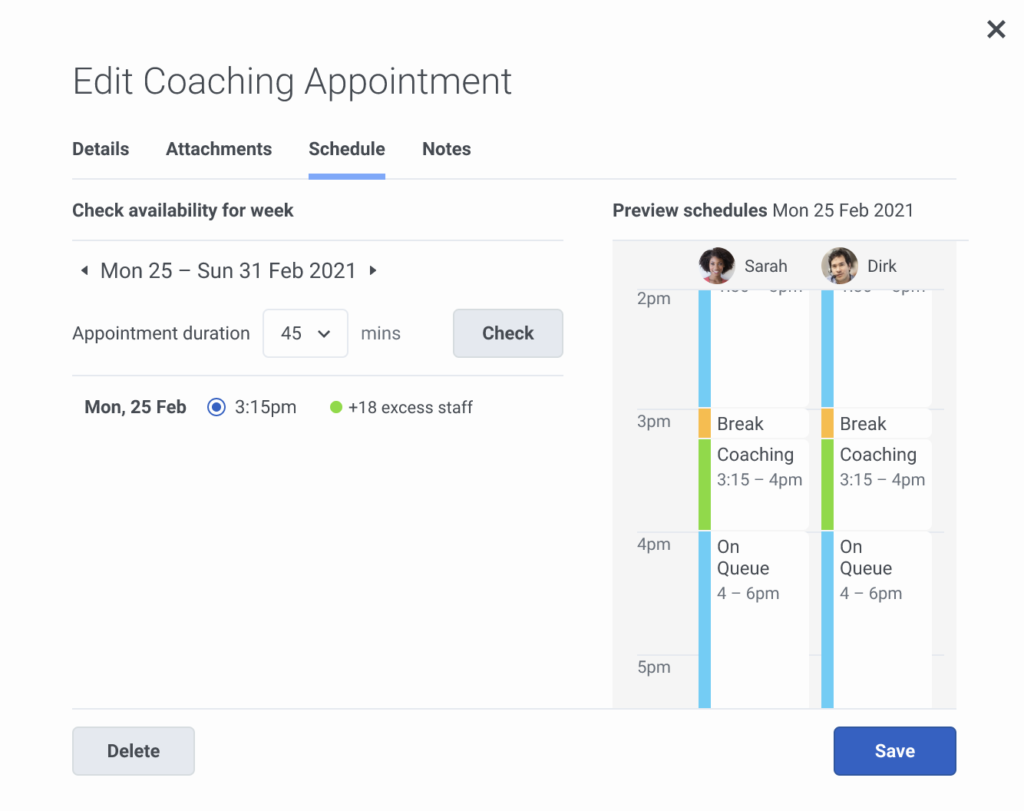
Nota: Las opciones de programación dependen de sus permisos y del entorno en el que esté trabajando. Si está trabajando en un entorno de Workforce Management al programar la cita de coaching (específicamente si los asistentes trabajan en un entorno de Workforce Management), podrá ver los horarios de los participantes (ver imagen arriba) y verificar la hora y el día disponibles. Si no está trabajando en un entorno de Workforce Management, solo podrá ver las sesiones de coaching ya programadas para usted o un asistente. Para obtener más información, consulte los procedimientos a continuación.
- Selecciona el notas pestaña. Para más información, ver Notas de citas de entrenamiento.
- Hacer clic Ahorrar.