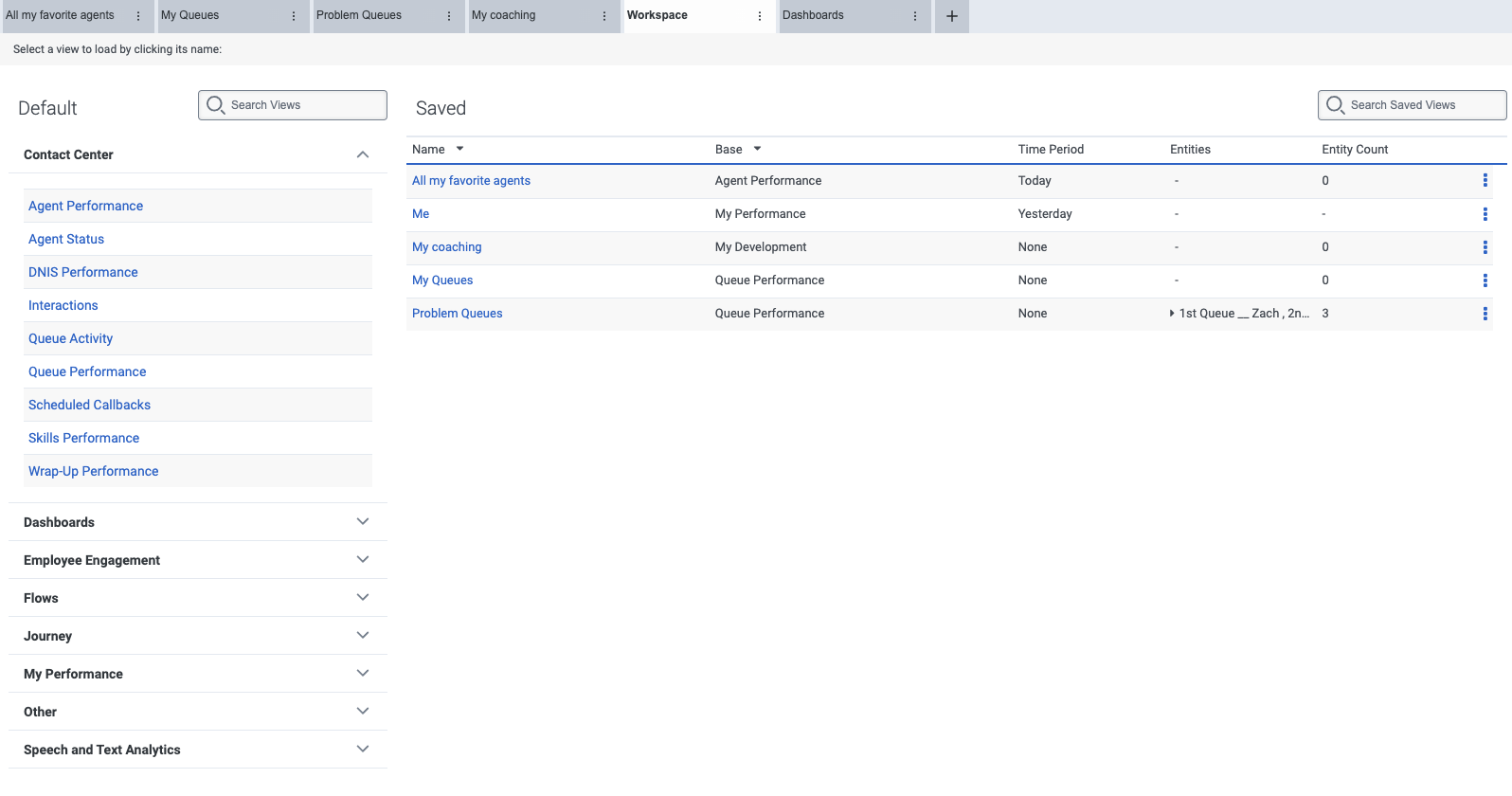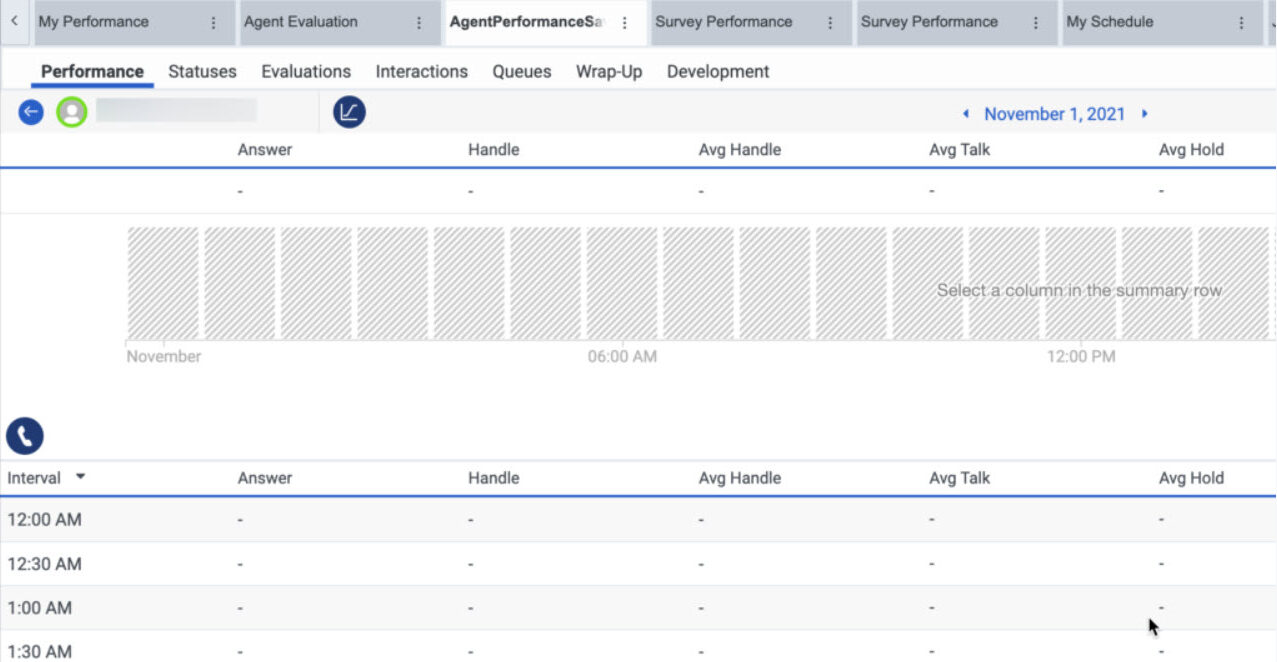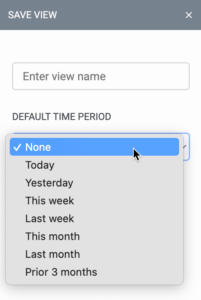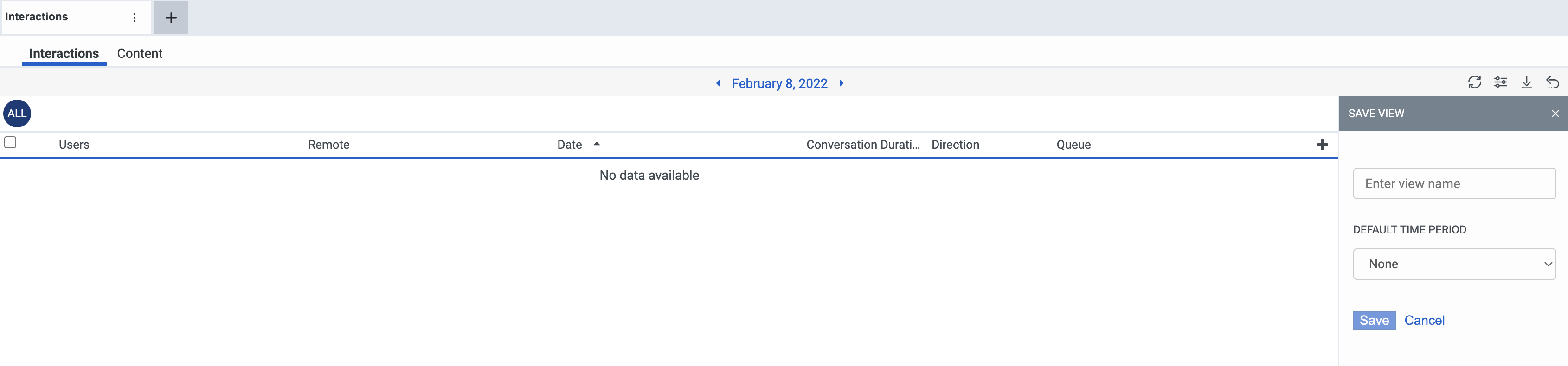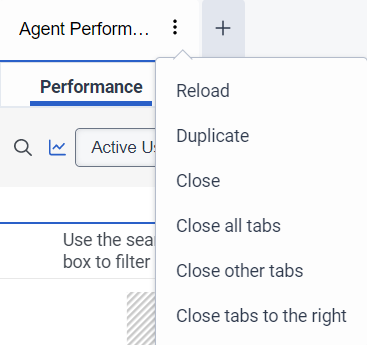Descripción general del espacio de trabajo de Analytics
- Analítica > Configuraciones de pestañas > Vista permiso
- Analítica > Configuraciones de pestañas > Editar permiso
- Analytics > Configuraciones de pestañas > Eliminar permiso
- Análisis > Ver Configuraciones > Ver permiso
- Analytics > Ver configuraciones > Editar permiso
Para acceder a las vistas de rendimiento analítico, haga clic en Rendimiento > Espacio de trabajo. Para acceder a las vistas de rendimiento de análisis, haga clic en Menú > Análisis > Espacio de trabajo de análisis. El espacio de trabajo de análisis le permite personalizar su experiencia y encontrar exactamente lo que necesita y cuando lo necesita. Para obtener más información, consulte Trabajar con un espacio de trabajo de análisis.
Para obtener información acerca de los permisos, consulte Rellenar roles automáticamente con nuevos permisos y Editar un rol.
En el lado izquierdo del espacio de trabajo, aparecen diferentes opciones de visualización.
- Siempre que abra una nueva pestaña de espacio de trabajo, el orden de las columnas será el orden de columnas por defecto.
- Si está abriendo una vista guardada o actualizando una página, el orden de las columnas muestra el orden en que se guardó la vista o se abrió la página.
- Algunas columnas sólo pueden mostrarse en grupos. Por ejemplo, mostrar / ocultar las tres columnas.
- Algunos grupos permiten la exhibición parcial. Por ejemplo, mostrar/ocultar una o dos columnas del grupo.
- El comportamiento de arrastre para la localización de grupos varía. Algunas ubicaciones de grupo permiten dividir las columnas de grupo y otras no.
Haga clic en la imagen para ampliarla.
Las vistas guardadas actuales aparecen a la derecha. Dentro de Salvado lista, puede ver columnas para la vista base, el período de tiempo predeterminado, el nombre de la entidad principal y el recuento de entidades.
Para abrir una vista guardada, haga clic en ella desde el Salvado lista. La vista seleccionada reemplaza a la espacio de trabajo pestaña.
Haga clic en la imagen para ampliarla.
Puede modificar esta vista y luego guardarla como una nueva vista. Cuando abre una vista guardada, puede editarla y realizar cambios en ella, pero la vista guardada original sigue siendo la misma.
Cuando guarda una vista, puede seleccionar un período de tiempo para esa vista. El sistema utiliza este período de tiempo cuando vuelve a acceder a la vista guardada.
Haga clic en la imagen para ampliarla.
Para navegar a la vista en una nueva pestaña, seleccione una vista predeterminada. Desde la nueva pestaña, puede desglosar, filtrar o personalizar la vista.
Haga clic en la imagen para ampliarla.
Cuando guarda la vista, aparece en la lista Vista guardada en su espacio de trabajo.
Puede abrir y cambiar entre un máximo de 20 pestañas a la vez. Para abrir otra pestaña, cierre una existente.
Haga clic en la imagen para ampliarla.
También puede realizar las siguientes tareas haciendo clic en el icono más (![]() ) y seleccionando la tarea deseada:
) y seleccionando la tarea deseada:
Haga clic en la imagen para ampliarla.
| Columnas | Descripción |
|---|---|
| Recarga | Vuelve a cargar solo la pestaña actual. |
| Duplicar | Crea una copia duplicada de la pestaña actual. |
| Cerrar | Cierra solo la pestaña actual. |
| Cerrar todas las pestañas | Cierra todas las pestañas que estén abiertas. |
| Cerrar otras pestañas | Deja abierta la pestaña actual y cierra el resto de pestañas abiertas. |
| Cerrar pestañas a la derecha | Deja abierta la pestaña actual y cierra todas las pestañas que están abiertas a la derecha de la pestaña actual. |