Agregar una zona horaria a un conjunto de horas contactables
Cuando agrega o edita un conjunto de horas contactables, puede definir cuándo el sistema puede comunicarse con una zona horaria en particular.
- Hacer clic Administración.
- Por debajo Saliente, haga clic Conjuntos de tiempo contactables.
- Hacer clic Agregar nueva zona horaria. Aparece la página Agregar zona horaria.
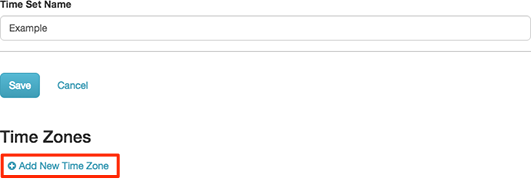
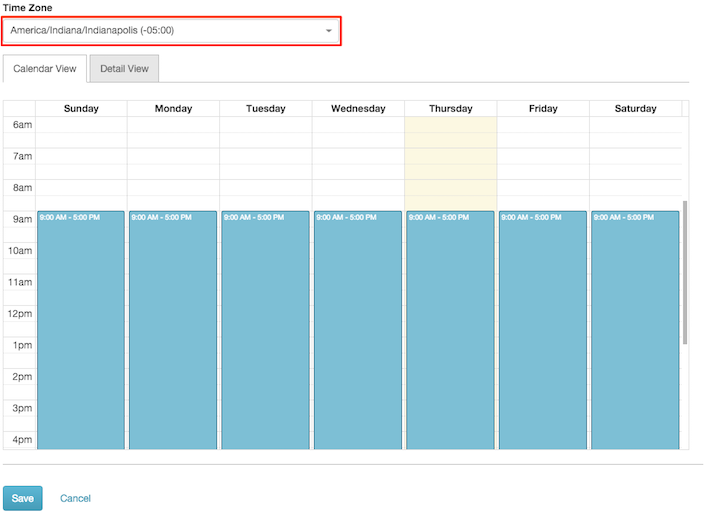
- Seleccione una zona horaria de la Zona horaria caja filtrada. Puede escribir todo o parte del nombre de una zona horaria para filtrar la lista de entradas. La zona horaria local del usuario actual está seleccionada de forma predeterminada.
Nota: Este paso define la hora a la que la campaña puede ponerse en contacto con una zona horaria durante la hora local de esa zona horaria. Por ejemplo, si tu hora local es la hora del Este y has creado una hora contactable configurada para marcar de 13:00 a 14:00 hora del Centro, entonces la campaña puede empezar a contactar a las 14:00 hora del Este, que es la 13:00 hora del Centro.
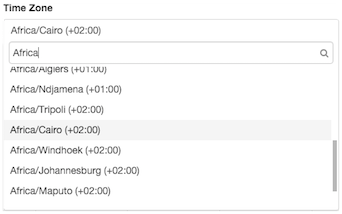
- Para configurar cuándo una campaña contacta con la zona horaria seleccionada, utilice uno de los siguientes procedimientos:
Con el calendario, puede definir nuevas franjas horarias haciendo clic y arrastrando, o cambiar la duración de las franjas horarias cambiando el tamaño o moviendo intervalos.
-
Seleccione la pestaña Calendar View, que es la predeterminada.
-
Para crear una nueva franja horaria, haga clic en un lugar vacío en el calendario donde comienza la franja horaria. Luego arrastre hacia abajo para extender la duración, soltando el botón del mouse cuando termine.
-
Para acortar un intervalo de tiempo, arrastre su asa hacia arriba para reducir la duración del tiempo.
-
Para incrementar un intervalo de tiempo, arrastre su asa hacia abajo para aumentar la duración del tiempo.
-
Para reposicionar un intervalo de tiempo, haga clic dentro de sus bordes y arrástrelo a una nueva posición.
-
-
Seleccione la pestaña Vista detallada.
-
Cada intervalo de tiempo define cuándo se pueden realizar las llamadas para un día específico de la semana y un intervalo de tiempo dentro de ese día. De forma predeterminada, el sistema define franjas horarias para marcar todos los días de la semana entre las 9 am y las 5 pm.
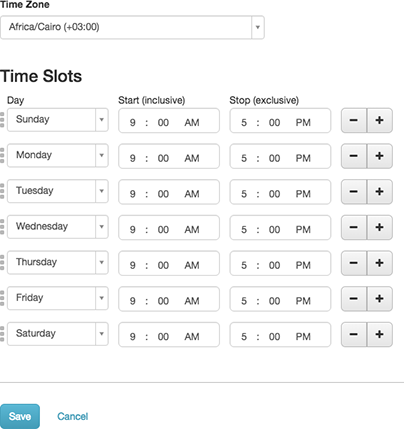
-
Para cambiar las horas de inicio o finalización, haga clic en un indicador de hora, minuto o AM / PM. Para modificar el valor mostrado, escriba un valor diferente o utilice las flechas arriba y abajo.
-
Para añadir otra franja horaria, pulse el botón . Este botón duplica la entrada actual para que pueda restringir la marcación a rangos de tiempo no contiguos dentro de un día. Un ejemplo sería marcar una zona horaria durante el horario comercial, pero no durante la hora del almuerzo.
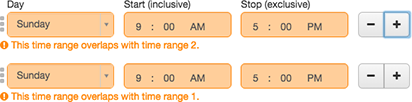
Dado que la duplicación de un intervalo de tiempo crea intervalos de tiempo que se superponen, edite los intervalos de tiempo para el mismo día para que no se superpongan:

-
Defina, edite o elimine otras franjas horarias según sea necesario.
Consejos:-
Para eliminar franjas horarias, utilice el - botón.
-
Reposicione las franjas horarias haciendo clic y arrastrando el tirador situado delante de cada franja horaria.
-
Los controles de edición - y + no están disponibles si el usuario no tiene permiso para añadir o eliminar intervalos de tiempo.
-
-
- Hacer clic Ahorrar.

