Experiencia del agente en la configuración de paquetes digitales y de IA
Cuando inicia sesión en Salesforce Service Console y establece el estado en uno de los estados en línea de la utilidad Omni-Channel, la utilidad inicia sesión en Genesys Cloud. Después de iniciar sesión en Genesys Cloud, el componente CX Cloud, Digital y AI muestra la información:
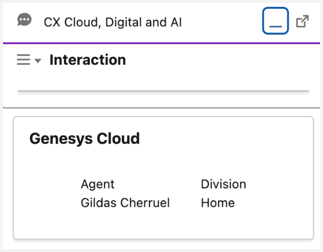
Puede utilizar el componente CX Cloud, Digital y AI para iniciar correos electrónicos y mensajes salientes.
La utilidad Omni-Channel muestra una notificación cuando recibe un nuevo chat o mensaje. En función de la configuración establecida:
- Aparecen los botones para denegar o aceptar el trabajo de Omni-Channel.
- Aparece información sobre el chat o el mensaje.
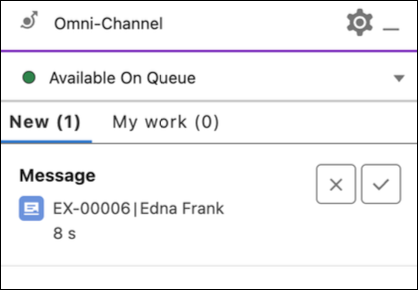
Al hacer clic en la notificación, el chat o mensaje se abre en una nueva pestaña de la consola de Salesforce. Si no responde a tiempo, el chat o el mensaje se desvía a otro agente y se presenta un cuadro de diálogo para confirmar si desea permanecer en la cola para aceptar los mensajes:
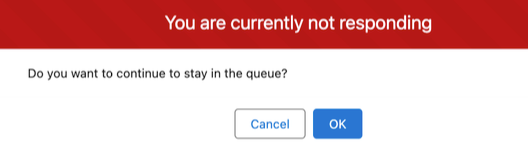
El diseño de la página de la aplicación Lightning varía en función de la configuración y los componentes añadidos. El componente web Interaction Lightning muestra la transcripción del chat y permite chatear con el cliente. Mientras que la transcripción muestra los mensajes enviados por el cliente en el lado izquierdo, los mensajes enviados por usted o los bots están en el lado derecho. Para cada mensaje, el agente puede ver la hora a la que se envió el mensaje y si el cliente lo leyó o no con una marca de verificación. Mientras se envía el mensaje, aparece un indicador.
Para enviar y recibir mensajes en la transcripción del chat, dispone de las siguientes funciones:
- Cuadro de texto - Escriba el mensaje en el cuadro de texto para enviar mensajes. Puede enviar texto enriquecido, imágenes y enlaces, y dar formato al texto en negrita o cursiva.
- Enviar - Utilice este botón para enviar los mensajes.
- Cargar - Utilice este botón para adjuntar archivos al mensaje. Para adjuntar archivos, debe tener el permiso personalizado CreateWebMessageAttachment.
- Icono del clip - Utilice este botón para eliminar el archivo adjunto. Cuando adjunta un archivo, este botón se activa.
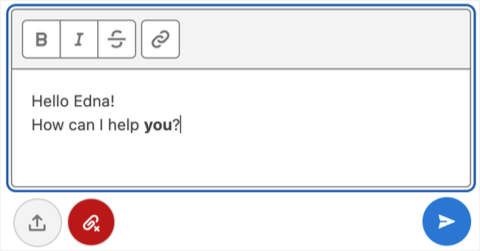
Las alertas por correo electrónico en la utilidad Omni-Channel funcionan de forma similar a las alertas por chat y mensajes. Cuando acepte el correo electrónico, se abrirá en una nueva pestaña de la consola de Salesforce.
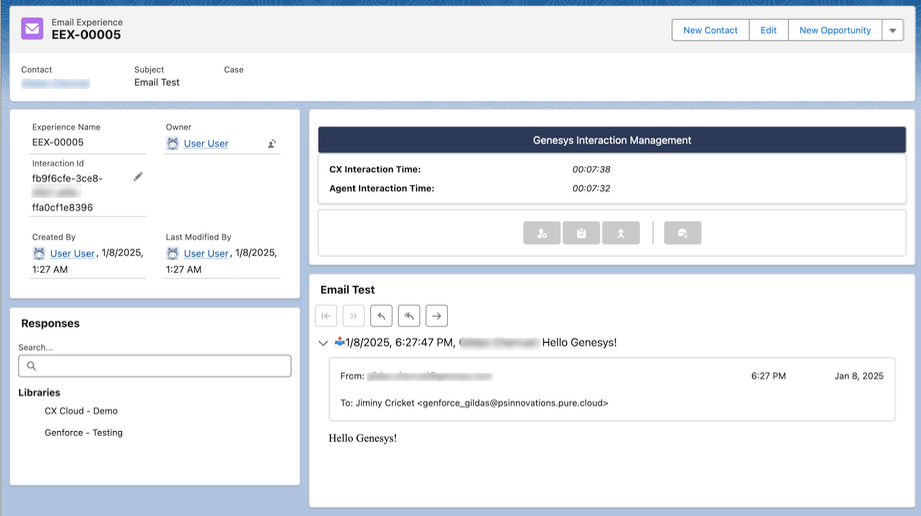
El componente de correo electrónico de Genesys Cloud muestra el hilo de conversación del correo electrónico en un diseño de acordeón, con el correo más reciente expandido. Para redactar un mensaje de correo electrónico, utiliza los botones Responder, Responder a todos y Reenviar situados en la parte superior de la cadena de mensajes. Puede introducir la dirección de correo electrónico directamente en los campos o buscar Contactos de Salesforce, Usuarios de Genesys Cloud o Contactos externos de Genesys Cloud en el cuadro de búsqueda. Los contactos emparejados se muestran con iconos distintos para Contacto de Salesforce, Usuario de Genesys Cloud y Contacto externo de Genesys Cloud.
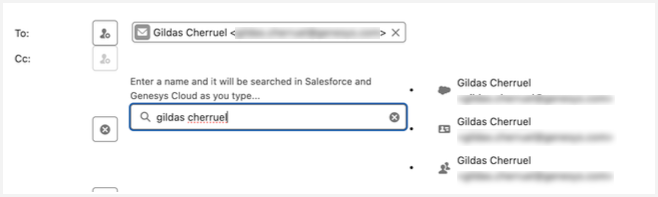
Para adjuntar archivos, debe tener el permiso personalizado CreateEmailAttachment. Utilice el botón Upload Files para añadir archivos adjuntos o suelte el archivo directamente en el área de archivos adjuntos. Después de enviar el correo electrónico, utilice el componente de correo electrónico de Genesys Cloud para desconectar y concluir la interacción.
Para controlar el chat o el mensaje, utilice el componente Genesys Cloud Chat en la página de la aplicación Lightning.
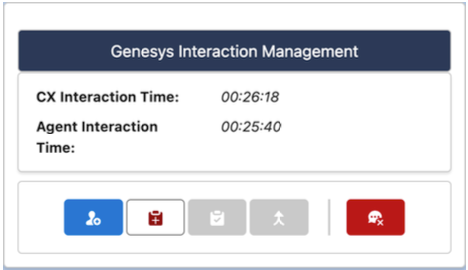
La disposición varía en función de la configuración de CX Cloud, Digital and AI for Salesforce y Genesys Cloud Queue. El componente muestra la duración total de la interacción y el tiempo que el agente ha empleado en gestionarla, así como las siguientes opciones:
- Transferir la interacción a otro agente o cola.
- Solicita un resumen una vez finalizada la interacción.
- Envía el resumen.
- Inicie la transferencia.
- Desconecta la interacción.
Al transferir la interacción, puede elegir un agente o una cola. Introduzca el nombre del agente o de la cola en la casilla de búsqueda. Los resultados de la búsqueda muestran tanto colas como agentes. Los agentes aparecen en la lista junto con su estado de disponibilidad (gris o verde) y su elegibilidad para la transferencia (triángulo o icono de usuario).
Al hacer clic en el botón Transfer, aparece un cuadro de diálogo para elegir el destino de la transferencia. Busque el destino escribiendo el nombre de la cola o el nombre de otro agente. Estas opciones se buscan en Genesys Cloud:
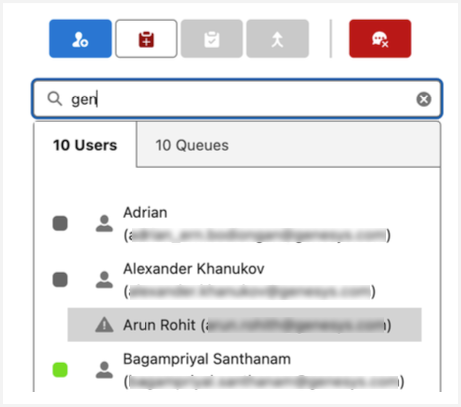
Una vez iniciada la transferencia o desconectada la interacción, puede establecer el estado de cierre de la interacción. Cuando la opción de trabajo posterior a la llamada Agent Requested está activada, haga clic en el icono Wrap-up para completar el trabajo posterior a la llamada. Tras seleccionar el código de envoltura y añadir algunas notas, haga clic en Send Wrap-up para enviar los datos de envoltura. Si la cola está configurada para que se active la cuenta atrás después de la llamada, se mostrará un temporizador de cuenta atrás.
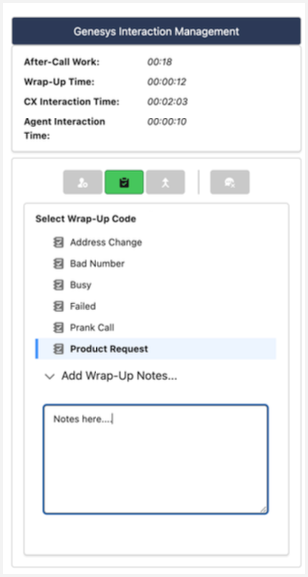
Si no envía los datos de cierre a tiempo, la interacción se cierra automáticamente. Una vez finalizada la interacción, el componente Genesys Interaction Management muestra la duración y los datos de finalización.
Para utilizar respuestas enlatadas, utilice el componente Genesys Cloud Responses en la página de la aplicación Lightning:
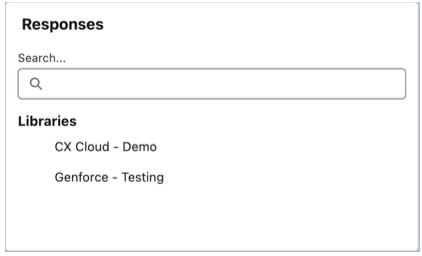
Sólo se muestran las bibliotecas de respuestas enlatadas que están disponibles para la interacción actual, lo cual está controlado por la configuración de la cola de Genesys Cloud. Para acceder a la lista de respuestas enlatadas, haga clic en una de las bibliotecas. También puede buscar una respuesta concreta. Seleccione la respuesta e insértela en el cuadro de texto de mensajería o en el borrador de correo electrónico. Si la respuesta tiene variables, rellénelas antes de enviar la respuesta.
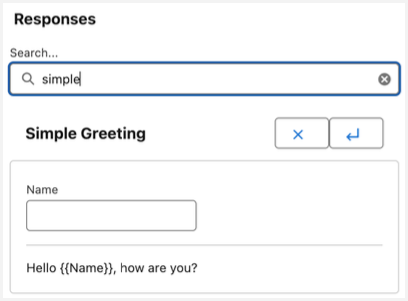
Para iniciar una mensajería saliente o un correo electrónico, utilice el componente CX Cloud, Digital y AI de la barra de utilidades y haga clic en el icono para obtener las opciones:
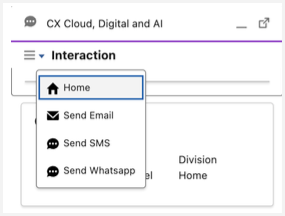
Seleccione el tipo de interacción que desea iniciar y rellene los detalles de la interacción.
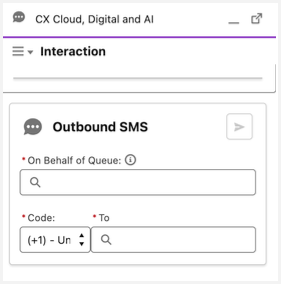
Para todos los tipos de interacciones, facilite los siguientes detalles:
- Busque por su nombre la cola que desea utilizar y selecciónela en la lista.
- Busque el objetivo de la interacción por nombre o correo electrónico. La búsqueda incluye contactos de Salesforce, usuarios de Genesys Cloud y contactos externos de Genesys Cloud. Si no se encuentra ninguna coincidencia, se utiliza el correo electrónico o el número de teléfono del objetivo introducido.
- Busque la cola de salida que desea utilizar. Busque la cola por su nombre y selecciónela en la lista de resultados.
- Buscar el objetivo de la interacción. Busque escribiendo el nombre o el correo electrónico del objetivo. La búsqueda se realiza en Contactos de Salesforce, Usuarios de Genesys Cloud y Contactos externos de Genesys Cloud. Si no se encuentra el contacto, se puede utilizar la dirección de destino (correo electrónico y número de teléfono) que se escribió.
Haga clic en Start para iniciar la interacción.
Una vez iniciada la interacción, se crea una Experiencia o una Experiencia de correo electrónico en Salesforce y se abre su ficha en la consola de Salesforce. Puede gestionar la interacción del mismo modo que gestiona las interacciones entrantes.

