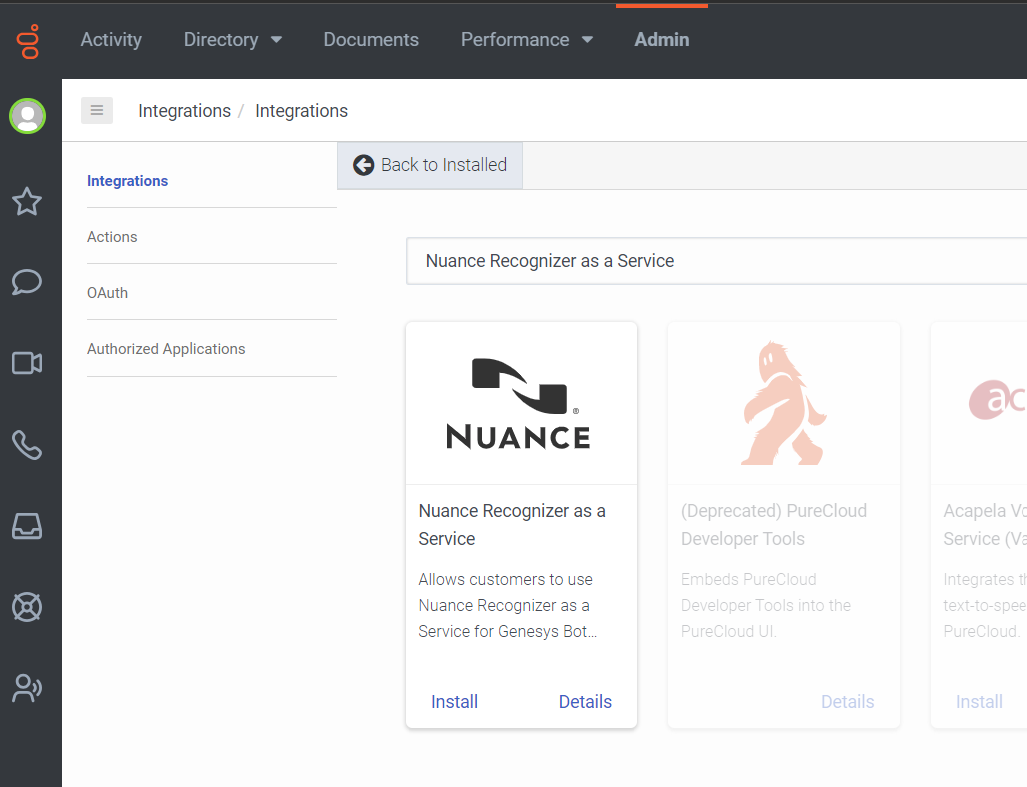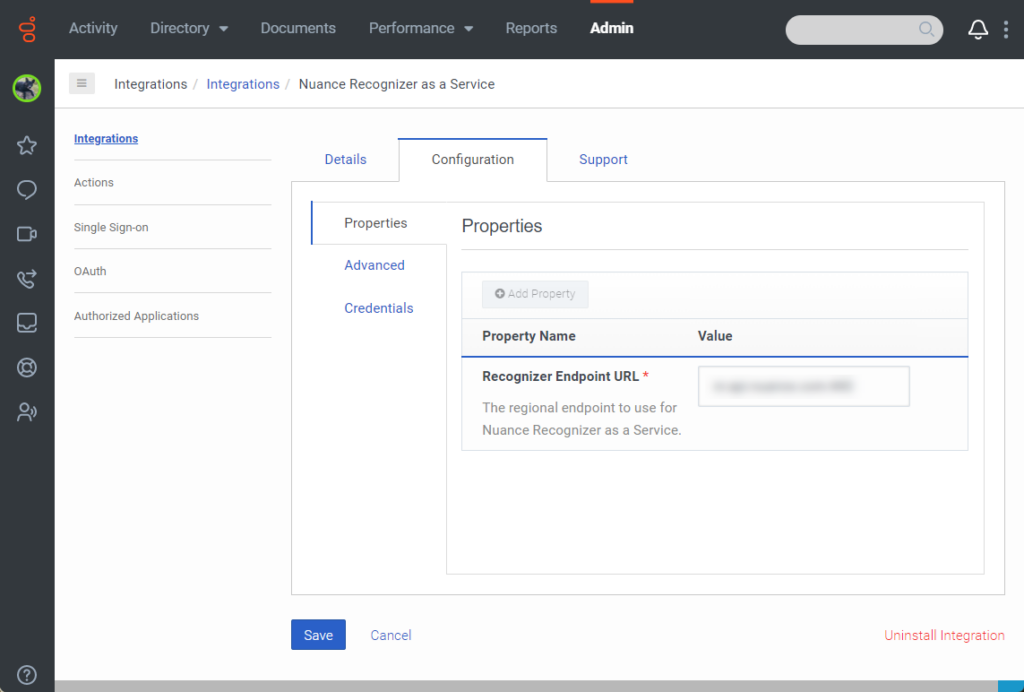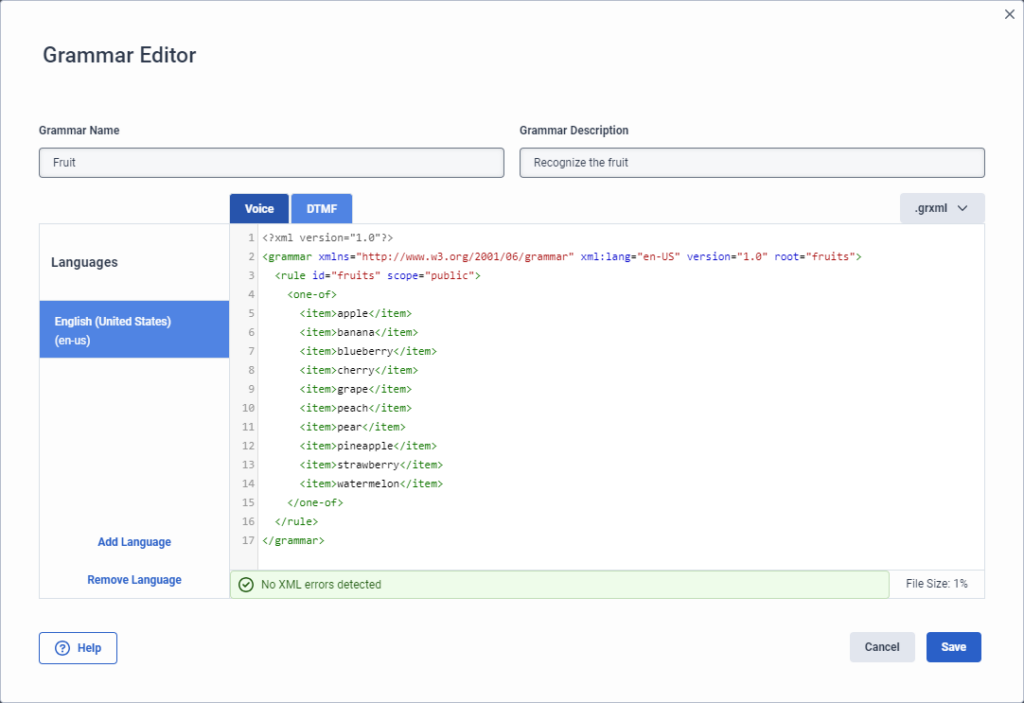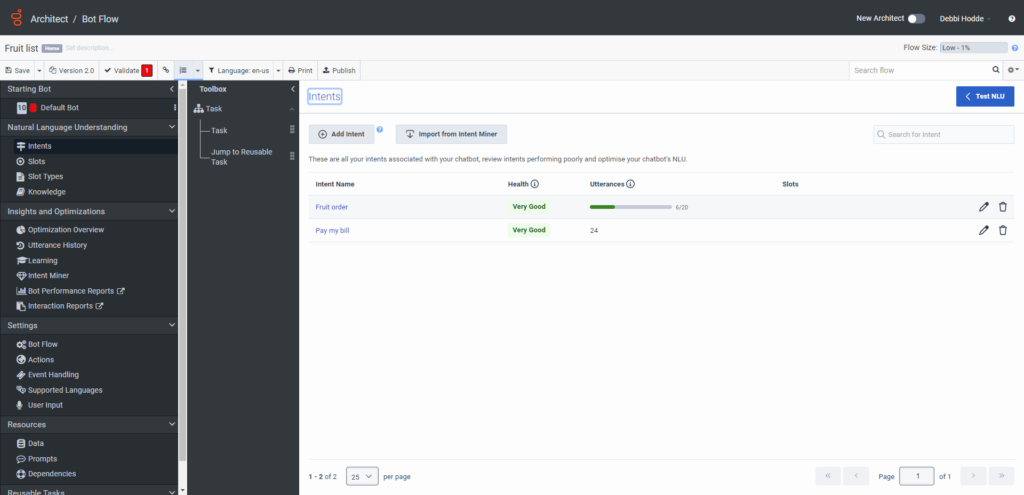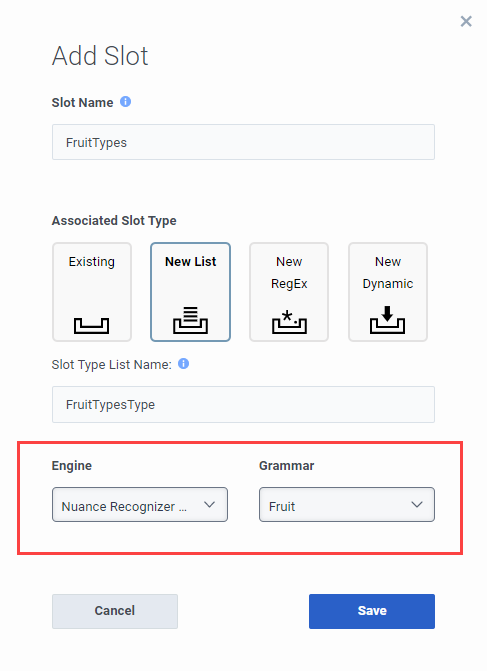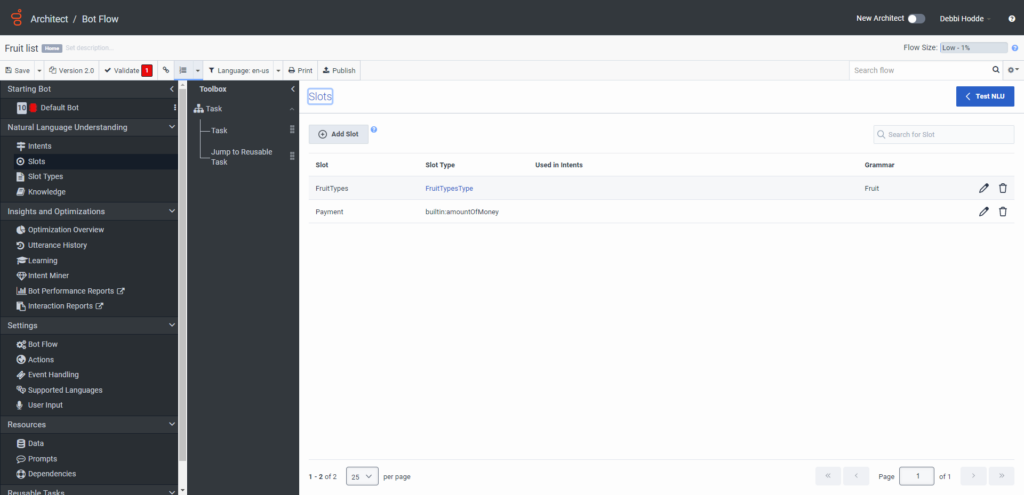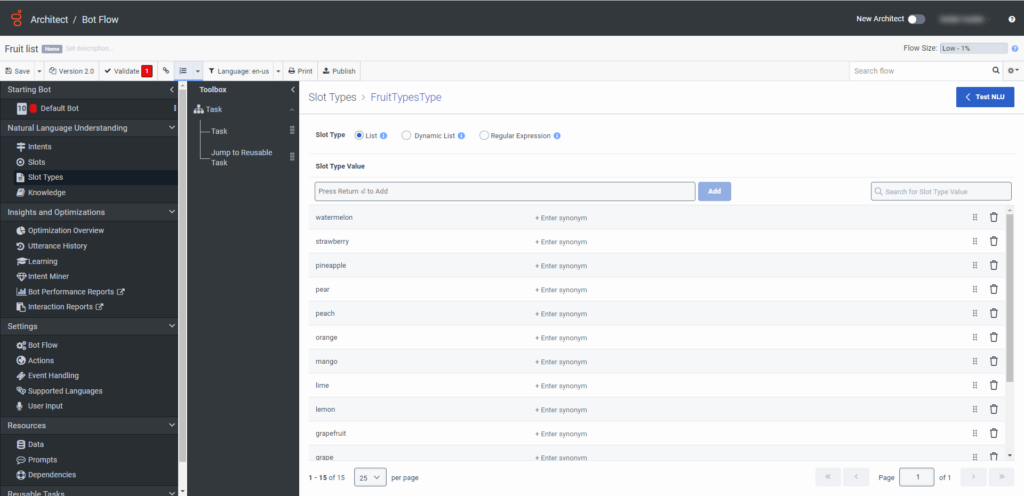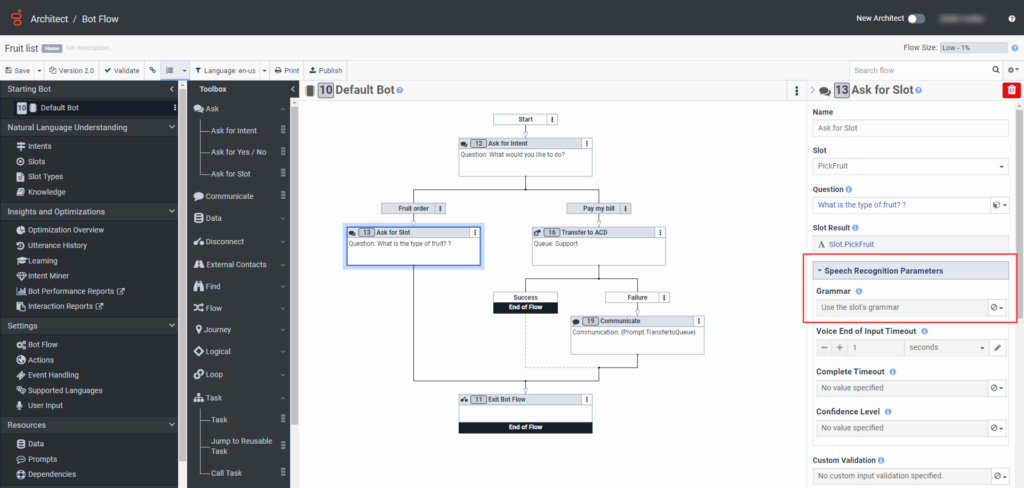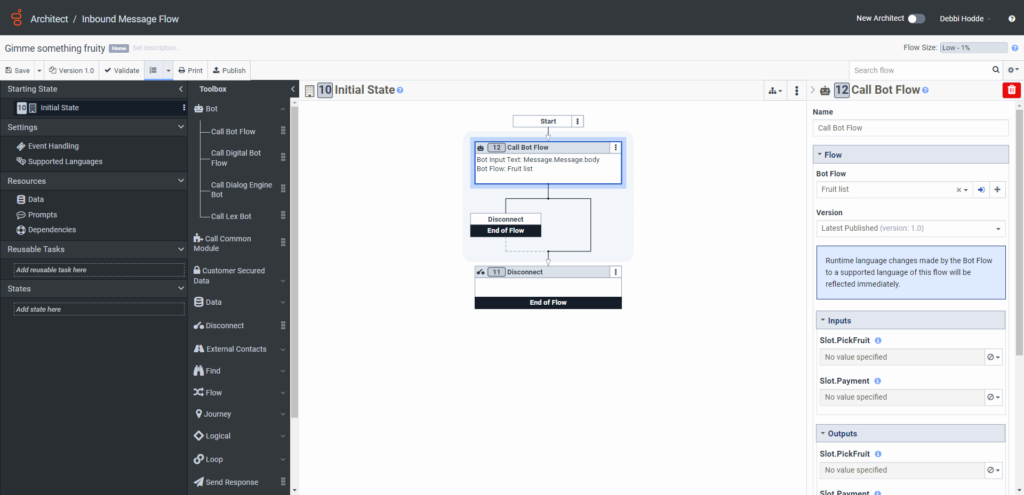Cree un flujo de bots y utilice la guía rápida de gramática ASR de terceros
- Licencia de Genesys Cloud CX 1, Genesys Cloud CX 2 o Genesys Cloud CX 3.
- Una suscripción válida a Genesys Dialog Engine Bot Flow. Para obtener más información, póngase en contacto con Genesys Cloud Sales.
- Credenciales Nuance OAuth Client ID y Client secret. Para obtener más información, consulte la documentación de Nuance Mix o póngase en contacto directamente con su representante de Nuance.
Puede crear un bot Architect e incorporar gramáticas ASR de terceros para su uso con flujos de chat o mensajes entrantes. Cree el bot dentro del flujo o créelo por separado y luego llámelo desde el flujo.
Paso 1: Añada y active la integración de su motor ASR de terceros
Añada la integración de su motor ASR de terceros. El ejemplo de este artículo utiliza la integración de Nuance Recognizer as a Service.
- Hacer clic Administración.
- Debajo Integraciones, haga clic en Integraciones.
- Hacer clic Integraciones.
- En el cuadro Buscar , escriba Nuance Recognizer as a Service. Aparece la tarjeta de Nuance Recognizer as a Service.
- Hacer clic Instalar en pc.
Para configurar la integración de Nuance Recognizer como servicio, realice los siguientes pasos:
- Abra la integración de Nuance Recognizer as a Service:
- Si no ha instalado previamente la integración en su organización de Genesys Cloud, instálela ahora.
- Si ha instalado la integración, abra el menú Genesys Cloud Admin y en Integrations, haga clic en Integrations. A continuación, busque y abra la integración de Nuance Recognizer as a Service.
- En la página de integración de Nuance Recognizer como servicio, haga clic en la pestaña Configuración .
- En Propiedades, localice la sección URL del punto final del reconocedor .
- En el campo Valor , ingrese el punto final regional que desea utilizar para Nuance Recognizer como servicio.
- Haga clic en el Cartas credenciales pestaña.
- Haga clic en Configure. Se abre el cuadro de diálogo Configurar credenciales.
- Copie el valor "client_id" de su configuración OAuth en el campo Nuance Client ID .
- Copie el valor "client_secret" de su configuración OAuth en el campo Nuance Client Secret .
- Copie el "private_key_id" del archivo JSON en el campo Nuance Private Key ID .
- Copie el valor "private_key" del archivo JSON en el campo Nuance Private Key .
- Hacer clic OK.
- Hacer clic Ahorrar.
- Para activar la integración de Nuance Recognizer as a Service, en la columna Estado haga clic en Inactivo. Se abre el cuadro de diálogo Cambiar estado.
- Hacer clic sí. El estado de la integración de Nuance Recognizer as a Service cambia a Active.
Paso 2: Añada la gramática de su motor ASR de terceros a la página de gramática de Architect
Añade la gramática de tu motor de terceros a Architect.
<?xml version="1.0"?>
<grammar xmlns="http://www.w3.org/2001/06/grammar" xml:lang="en-US" version="1.0" root="fruits">
<rule id="fruits" scope="public">
<one-of>
<item>apple</item>
<item>banana</item>
<item>blueberry</item>
<item>cherry</item>
<item>grape</item>
<item>peach</item>
<item>pear</item>
<item>pineapple</item>
<item>strawberry</item>
<item>watermelon</item>
</one-of>
</rule>
</grammar>
- Hacer clic Administración.
- Debajo Arquitecto, haga clic en Arquitecto.Architect se abre en una nueva pestaña.
- Haga clic en Gramáticas.
- Hacer clic Agregar. Se abre el cuadro de diálogo Crear nueva gramática.
- Nombra la gramática Fruta.
- En Descripción de la gramática, añada detalles descriptivos sobre la gramática. Por ejemplo, "lista de fruta en venta".
- Haga clic en Starting Language y seleccione el idioma inicial que desea que utilice la gramática.
- Hacer clic Crear. Se abre el Editor gramatical.
- Dependiendo del tipo de gramática que desee añadir, haga clic en una de las siguientes pestañas:
- Voz
- DTMF
- To manually add GRXML content from Nuance Recognizer ASR grammar, enter the syntax into the editor.Nota: Si la gramática supera la validación XML, aparecerá un mensaje verde que le informará de que la gramática no contiene errores. Si aparece un mensaje en rojo, Architect le indica la ubicación en el GRXML en la que existe el error o los errores.
-
Nota:
- Click .grxml and select .gram.
- Click Select File. The Add A Grammar File dialog box opens.
- Click Select .gram file and upload the appropriate file.
- Click Add File. Architect uploads the file but does not check for errors.
- Hacer clic Ahorrar.
Editor gramatical para DTMF
El ejemplo de este artículo utiliza la gramática DTMF. Para obtener más información y un ejemplo de gramática de voz, consulte Añadir una gramática para un flujo de bot en Architect.
Haga clic en la imagen para ampliarla.
Paso 3: Crear un bot para un flujo de entrada y añadir intentos, ranuras y tipos de ranura.
Este procedimiento describe cómo crear un bot para un flujo de mensajes de entrada. En este ejemplo, construye el flujo del bot para preguntar a los usuarios qué quieren hacer. Pueden pagar su factura o pedir fruta.
- Crear un nuevo flujo bot entrante:
- Desde la página de inicio de Architect, haga clic o coloque el cursor sobre el Flujos menú y seleccione Bot Flow.
- Hacer clic Agregar. Se abre el cuadro de diálogo Crear flujo.
- En el Nombre campo, ingrese un nombre único para el flujo.
- (Opcional) En el Descripción campo, agregue una oración o frase corta para describir este flujo.
- Haga clic en el Idioma predeterminado lista y seleccione el idioma admitido predeterminado del flujo.
- Haga clic en el Divisiones lista y seleccione la división en la que colocar el flujo.
- Hacer clic Crear flujo. Se abre la página de configuración del flujo.
- En Comprensión del lenguaje natural, haga clic en Intenciones.
- Añade la primera intención:
- Haga clic en Add Intent.
- Nombre la intención Pagar mi factura.
- Hacer clic Agregar instancia.
- En la página de expresiones, añada una expresión. Por ejemplo, "pago".
- Hacer clic Agregar.
- Repita los pasos a-e para añadir otro enunciado. Las buenas prácticas recomiendan añadir cinco o más enunciados.
- Añade la segunda intención:
- Haga clic en Add Intent.
- Nombre de la intención Orden de fruta.
- Hacer clic Agregar instancia.
- En la página de expresiones, añada una expresión. Por ejemplo, "hacer un pedido".
- Hacer clic Agregar.
- Repita los pasos a-e para añadir más enunciados. Las buenas prácticas recomiendan añadir cinco o más enunciados.
- Añade ranuras:
- En el menú Comprensión del Lenguaje Natural, haga clic en Slots.
- Haga clic en Añadir ranura. se abre el cuadro de diálogo Añadir ranura.
- Nombre de la ranura PickFruit.
- En Tipo de ranura asociada, seleccione Nueva lista.
- Haga clic en Engine y seleccione el motor ASR de terceros. En este ejemplo, seleccione Nuance Recognizer como servicio.
- Haga clic en Gramática y seleccione la gramática que añadió en la sección Paso 2 anterior, Fruta.
- Hacer clic Ahorrar.
- Repita los pasos a-g para añadir una ranura para Pago y asóciela con el tipo de ranura existente builtin:amountOfMoney.
- Añade un tipo de ranura para el ejemplo de la fruta:
- En el menú Comprensión del lenguaje natural, haga clic en Tipos de ranura.
- Haga clic en Añadir tipo de ranura. Se abre el cuadro de diálogo Añadir tipo de ranura.
- Nombre la ranura Elija el tipo de fruta y, a continuación, haga clic en Guardar.
- Add various slot type values, such as strawberry, pineapple, pear, peach, grape, cherry, blueberry, banana, apple, and watermelon.Nota: La ranura de pago ya está relacionada con un tipo de ranura incorporada.
- Guarde su flujo bot y continúe con el Paso 4.
Paso 4: Configurar la tarea de inicio del flujo de bots
Completa la configuración del bot, guárdala y publícala.
- En Starting Bot, haz clic en Default Bot.
- En Toolbox, despliegue el menú Ask y añada una acción Ask for Intent debajo de start en el editor de tareas.
- Desde el menú Ask añada una acción Ask for Slot debajo de la ruta del pedido de fruta y configure la acción:
- Haga clic en la lista Slot y seleccione PickFruit.
- Haga clic en Pregunta, cambie el texto para que pregunte "¿Cuál es el tipo de fruta que desea comprar?", y haga clic en Guardar. Observe que la gramática de esta acción utiliza la gramática de la ranura.
- En Caja de herramientas, amplíe el menú Transferencia y añada una acción Transferir a ACD debajo de la ruta Pagar mi factura.
- Añada su acción preferida debajo de la ruta de fallo de Pagar mi factura. Por ejemplo, una acción de Comunicar.
- Guarde y publique su flujo.
Paso 5: Crear un flujo de mensajes entrantes
Crea un flujo de mensajes entrantes que llame a tu nuevo flujo de bots.
- En la página de inicio de Architect, haga clic o pase el ratón por encima del menú Flujos y seleccione Mensaje entrante.
- Hacer clic Agregar. Se abre el cuadro de diálogo Crear flujo.
- En el campo Nombre , escriba un nombre único para el flujo de mensajes entrantes.
- (Opcional) En el Descripción campo, agregue una oración o frase corta para describir este flujo.
- Haga clic en el Divisiones lista y seleccione la división en la que colocar el flujo.
- (Opcional) Haga clic en el Cola de transferencia de eventos de error lista y seleccione la cola en la que transferir el flujo si Architect detecta un error.
- Hacer clic Crear flujo. Se abre la página de configuración del flujo.
- En Estado inicial, haga clic en Estado inicial.
- En la caja de herramientas, despliegue el menú Bot y añada una acción Call Bot Flow debajo de Start en el editor de tareas.
- En Flujo de bots, busque y seleccione el bot que creó en la sección 3.
- Guarde y publique su flujo.
Ahora puede probar e implementar un flujo de bots que utilice su gramática ASR de terceros en un flujo de mensajes entrantes de Architect.