Iniciar una conversación
- Chat > Chat > Acceso permiso
Envíe mensajes instantáneos a un solo destinatario oa un grupo de personas dentro de su organización. Puede iniciar un chat con una persona y luego agregar a otras personas a su conversación para crear un grupo personal. O busca y chatea con un grupo para hacer una pregunta, hacer un anuncio o supervisar un debate de grupo.
Inicie un chat individual o en grupo en cualquier lugar donde vea el icono Chat: a perfil, a perfil de grupo, tu Favoritos lista, Resultados de la búsqueda, y más. Para enviar un chat, haga clic en Chat .
Puedes empezar a chatear con una persona o un grupo oficial, o crear un grupo personal desde el panel de chat.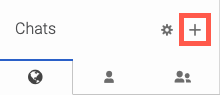
Para iniciar un chat, haz clic en Iniciar chat o crear tu propio grupo y selecciona el tipo que desees:
- Encontrar persona: Para chatear con una persona, escriba un nombre en el campo de búsqueda. Cuando selecciona el nombre que desea de los resultados de la búsqueda, Genesys Cloud crea la sala de chat. Estás listo para charlar.
- Buscar grupo oficial: Para chatear con un grupo oficial, escriba un nombre de grupo en el campo de búsqueda. Cuando selecciona el nombre del grupo de los resultados de la búsqueda, la sala de chat se abre y está lista para conversar.
- Iniciar un grupo personal: Para iniciar un chat grupal personal, escriba un nombre para su grupo en el Detalles del grupo campo y busque participantes en el Invitar a la búsqueda de personas campo. Después de invitar a personas a su grupo personal, haga clic en Crea un grupo. Se abre la sala de chat. Para obtener más información sobre cómo iniciar un grupo personal, consulte Crea una sala de chat. Notas:
- Debido a la configuración de privacidad de los grupos, Genesys Cloud oculta algunos grupos. Los grupos que no son públicos sólo son visibles para sus miembros y propietarios.
- El historial de chat grupal es persistente. Cualquiera que se una a un grupo puede ver todo el historial de chat del grupo desde su creación.
- No puedes borrar las conversaciones de chat; son permanentes.
- Para acceder al panel de chat, en la barra lateral, haga clic en Chat .
- Para elegir cómo quieres ver la lista de chats, haz clic en una de las siguientes opciones:
- Todos
- Gente
- Grupos
- Para abrir un chat, selecciónelo en una de estas categorías:
- Favoritos: las personas y grupos favoritos
- Mensajes directos: charlas individuales
- Grupos oficiales: grupos creados por administradores de grupo
- Grupos personales: grupos a la carta creados en el panel de chat
- Cerrado recientemente: salas de chat que están cerradas recientemente
- Para cerrar un chat, a la derecha del nombre de la sala, haga clic en Cerrar cuando pase el puntero del ratón por encima del chat.
La sala de chat se mueve a la categoría Cerrado recientemente. Para volver a abrir el chat, haz clic de nuevo en el nombre del chat.
Puede expandir el panel de chat al ancho completo de la aplicación de escritorio o la ventana del navegador u ocultar el panel de chat.
Para expandir el panel de chat, haga clic en Expandir. ![]()
los Expandir El icono solo está disponible cuando la ventana se puede expandir.
Para reducir el tamaño del panel de chat, haga clic en Collapse. ![]()
Para ocultar el panel de chat, haz clic en Ocultar .
Para volver a mostrar el panel de chat, haga clic en Chat.
Para ver y navegar rápidamente por las salas de chat y los mensajes recientes, utiliza el acceso rápido al chat y sus atajos de teclado.
Para utilizar el acceso rápido al chat, encima de la lista de chats, haz clic en Acceso rápido al chat o en el atajo de teclado de tu sistema operativo.
Para buscar a una persona o grupo, escriba las primeras letras o una palabra clave de la persona o grupo que busca. Utilice el puntero o los atajos de teclado para navegar entre los resultados. Por defecto, el acceso rápido al chat muestra las 10 conversaciones de chat más recientes. Para obtener más información sobre los métodos abreviados de teclado, consulte Utilice el acceso rápido al chat.
Para eliminar un chat de grupo o individual de tu lista de conversaciones, haz clic en Cerrar cuando pases el puntero del ratón por encima del chat.
El chat se mueve a Cerrado recientemente donde puede hacer clic para volver a abrirlo por un tiempo limitado.
- Cuando cierras un chat, dejas de recibir notificaciones. Sin embargo, si es un chat grupal y usted es miembro de ese grupo, el chat reaparece cada vez que hay un nuevo chat.
- No puedes borrar las conversaciones de chat; son permanentes. Cuando cierra una conversación de chat, Genesys Cloud mueve la conversación de chat a Cerradas recientemente, que enumera las 20 conversaciones cerradas más recientemente. No puede borrar manualmente la lista Cerrados recientemente. Los chats más antiguos desaparecen de la lista a medida que agrega nuevos.
- Cuando intenta unirse a una sala de chat grupal que está llena, solo puede explorar el historial del chat grupal. No puede unirse al chat, publicar mensajes o buscar en el historial del chat hasta que otros usuarios abandonen la sala de chat. Para más información, ver ¿Qué significa si la sala de chat grupal está llena?
- Las conversaciones de chat son permanentes y no puedes borrarlas manualmente.

